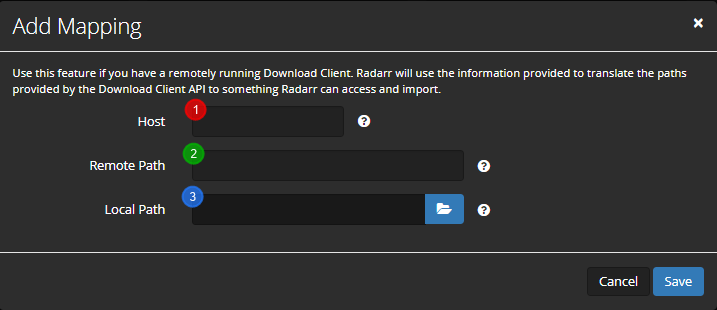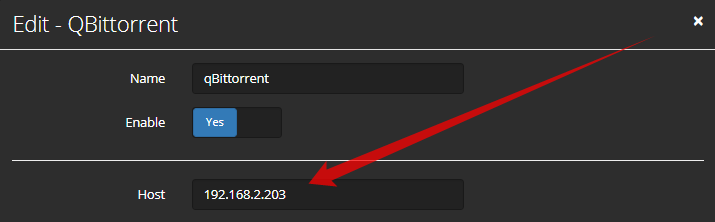Difference between revisions of "Settings Download Clients"
(→Sonarr) |
(→Lidarr) |
||
| Line 183: | Line 183: | ||
Remote Path Mapping acts as a dumb find <code>Remote Path</code> and replace with <code>Local Path</code> | Remote Path Mapping acts as a dumb find <code>Remote Path</code> and replace with <code>Local Path</code> | ||
This is primarily used for either merged local/remote setups using mergerfs or similar or is used for when the application and download client are not on the same server. | This is primarily used for either merged local/remote setups using mergerfs or similar or is used for when the application and download client are not on the same server. | ||
| + | ==== Lidarr ==== | ||
| + | <section begin=Lidarr_settings_download_clients_remote_path_mapping /> | ||
| + | Remote Path Mapping acts as a dumb find <code>Remote Path</code> and replace with <code>Local Path</code> | ||
| + | This is primarily used for either merged local/remote setups using mergerfs or similar or is used for when the application and download client are not on the same server. | ||
| + | <section end=Lidarr_settings_download_clients_remote_path_mapping /> | ||
| + | |||
| + | <ul> | ||
| + | <li>Do I need Remote Path Mappings?</li> | ||
| + | <ul> | ||
| + | <li>If your download client is on a system other than Lidarr/ then you probably need to make use of Remote Path Mappings.</li> | ||
| + | <li>You will get an error that looks a little bit like the following screenshot.<li> | ||
| + | [[File:http://my.jetscreenshot.com/13737/20190126-oiao-44kb.png|thumb|none|alt=OH NO!!!|OH NO!!!]] | ||
| + | <li>So looking at this screenshot it seems we need to make use of Remote Path Mappings !!!</li> | ||
| + | </ul> | ||
| + | </ul> | ||
| + | ---- | ||
| + | <ul> | ||
| + | <li>How?</li> | ||
| + | <ul> | ||
| + | <li>First, we navigate in Lidarr to the Settings => <code>Download Client</code> Tab.</li> | ||
| + | [[File:lidarr-remote-path-mapping-explained2.png|thumb|none|150px|alt=Download Client Tab|Download Client Tab]] | ||
| + | <li>At the bottom, choose <code>Add new mapping</code></li> | ||
| + | [[File:remote-path-mapping-explained3.png|thumb|none|750px|alt=add new mapping|add new mapping]] | ||
| + | <li>A screen will popup with the following options.</li> | ||
| + | [[File:remote-path-mapping-explained4.png|thumb|none|750px|alt=Add Mapping|Add Mapping]] | ||
| + | <ol> | ||
| + | <li><code>Host</code> => This is the hostname or IP you set in your download client settings.</li> | ||
| + | <li><code>Remote Path</code> => The download path that you’ve set in your download client.</li> | ||
| + | <li><code>Local Path</code> => The path /Lidarr needs to access the same path.</li> | ||
| + | </ol> | ||
| + | </ul> | ||
| + | </ul> | ||
| + | ---- | ||
| + | <ul> | ||
| + | <li>Now some screenshots with a few examples that I use for this tutorial.</li> | ||
| + | <li>QBittorrent</li> | ||
| + | <li>NZBGet</li> | ||
| + | <li>other client?</li> | ||
| + | <ul> | ||
| + | <li>Host:</li> | ||
| + | <li>To find what you need to put in your host you navigate in Lidarr to the Settings => Download Client Tab. There you open up the download client for this example I will be using Qbittorrent</li> | ||
| + | [[File:remote-path-mapping-explained5.png|thumb|none|750px|alt=Qbittorrent Client|Qbittorrent Client]] | ||
| + | <li>This is what you put in your Host in Remote Path Mapping.</li> | ||
| + | </ul> | ||
| + | </ul> | ||
| + | <ul> | ||
| + | <li>Remote Path:</li> | ||
| + | <ul> | ||
| + | <li>To find what you need to put in your remote path you need to open up your download client and look what you’ve used there as download location.</li> | ||
| + | <li>In Qbittorrent navigate to Tools => Options (or ALT+O) and navigate to the Download settings.</li> | ||
| + | [[File:remote-path-mapping-explained6.png|thumb|750px|none|alt=Qbittorrent Download Settings|Qbittorrent Download Settings]] | ||
| + | <li>This is what you add in your Remote Path in Remote Path Mapping.</li> | ||
| + | </ul> | ||
| + | </ul> | ||
| + | <ul> | ||
| + | <li>Local Path:</li> | ||
| + | <li>To find what you need to put in in your local path you need to know how Lidarr is able to access the files your download client downloaded. And this can be done in different ways. Mounting/Networkshare whatever but Lidarr needs to have local access to it so you need to figure this one out your self what’s the best way for Lidarr to access the download clients downloaded files.</li> | ||
| + | <li>The final result will look something like this.</li> | ||
| + | [[File:remote-path-mapping-explained7.png|thumb|750px|none|alt=Qbittorrent Final Result|Qbittorrent Final Result]] | ||
| + | </ul> | ||
| + | |||
<section end=lidarr_settings_download_clients_remote_path_mapping /> | <section end=lidarr_settings_download_clients_remote_path_mapping /> | ||
| + | |||
==== Readarr ==== | ==== Readarr ==== | ||
<section begin=readarr_settings_download_clients_remote_path_mapping /> | <section begin=readarr_settings_download_clients_remote_path_mapping /> | ||
Revision as of 05:07, 28 November 2020
Download Clients
Overview
Downloading and importing is where most people experience issues. From a high level perspective, the software needs to be able to communicate with your download client and have access to the files it downloads. There is a large variety of supported download clients and an even bigger variety of setups. This means that while there are some common setups there isn't one right setup and everyone's setup can be a little different. But there are many wrong setups.
Download Clients
TEMPLATE
Complete Download Handling
Radarr
Completed Download Handling is how Radarr imports media from your download client to your series folders. Many common issues are related to bad Docker paths and/or other Docker permissions issues.
- Enable -
- Remove -
- Check For Finished Downloads Interval -
Sonarr
Completed Download Handling is how Sonarr imports media from your download client to your series folders. Many common issues are related to bad Docker paths and/or other Docker permissions issues.
- Enable -
- Remove -
Lidarr
Completed Download Handling is how Lidarr imports media from your download client to your series folders. Many common issues are related to bad Docker paths and/or other Docker permissions issues.
- Enable -
- Remove -
Readarr
Completed Download Handling is how Readarr imports media from your download client to your series folders. Many common issues are related to bad Docker paths and/or other Docker permissions issues.
- Enable -
- Remove -
Failed Download Handling
Radarr
Template
Sonarr
Template
Lidarr
Template
Readarr
Template
Remote Path Mapping
Radarr
Remote Path Mapping acts as a dumb find Remote Path and replace with Local Path
This is primarily used for either merged local/remote setups using mergerfs or similar or is used for when the application and download client are not on the same server.
- Do I need Remote Path Mappings?
- If your download client is on a system other than Radarr/ then you probably need to make use of Remote Path Mappings.
- You will get an error that looks a little bit like the following screenshot.
- So looking at this screenshot it seems we need to make use of Remote Path Mappings !!!
- How?
- First, we navigate in Radarr to the Settings =>
Download ClientTab. - At the bottom, choose
Add new mapping - A screen will popup with the following options.
Host=> This is the hostname or IP you set in your download client settings.Remote Path=> The download path that you’ve set in your download client.Local Path=> The path /Radarr needs to access the same path.
- Now some screenshots with a few examples that I use for this tutorial.
- QBittorrent
- NZBGet
- other client?
- Host:
- To find what you need to put in your host you navigate in Radarr to the Settings => Download Client Tab. There you open up the download client for this example I will be using Qbittorrent
- This is what you put in your Host in Remote Path Mapping.
- Remote Path:
- To find what you need to put in your remote path you need to open up your download client and look what you’ve used there as download location.
- In Qbittorrent navigate to Tools => Options (or ALT+O) and navigate to the Download settings.
- This is what you add in your Remote Path in Remote Path Mapping.
- Local Path:
- To find what you need to put in in your local path you need to know how Radarr is able to access the files your download client downloaded. And this can be done in different ways. Mounting/Networkshare whatever but Radarr needs to have local access to it so you need to figure this one out your self what’s the best way for Radarr to access the download clients downloaded files.
- The final result will look something like this.
Sonarr
Remote Path Mapping acts as a dumb find Remote Path and replace with Local Path
This is primarily used for either merged local/remote setups using mergerfs or similar or is used for when the application and download client are not on the same server.
Sonarr
Remote Path Mapping acts as a dumb find Remote Path and replace with Local Path
This is primarily used for either merged local/remote setups using mergerfs or similar or is used for when the application and download client are not on the same server.
- Do I need Remote Path Mappings?
- If your download client is on a system other than Sonarr/ then you probably need to make use of Remote Path Mappings.
- You will get an error that looks a little bit like the following screenshot.
- So looking at this screenshot it seems we need to make use of Remote Path Mappings !!!
- How?
- First, we navigate in Sonarr to the Settings =>
Download ClientTab. - At the bottom, choose
Add new mapping - A screen will popup with the following options.
Host=> This is the hostname or IP you set in your download client settings.Remote Path=> The download path that you’ve set in your download client.Local Path=> The path /Sonarr needs to access the same path.
- Now some screenshots with a few examples that I use for this tutorial.
- QBittorrent
- NZBGet
- other client?
- Host:
- To find what you need to put in your host you navigate in Sonarr to the Settings => Download Client Tab. There you open up the download client for this example I will be using Qbittorrent
- This is what you put in your Host in Remote Path Mapping.
- Remote Path:
- To find what you need to put in your remote path you need to open up your download client and look what you’ve used there as download location.
- In Qbittorrent navigate to Tools => Options (or ALT+O) and navigate to the Download settings.
- This is what you add in your Remote Path in Remote Path Mapping.
- Local Path:
- To find what you need to put in in your local path you need to know how Sonarr is able to access the files your download client downloaded. And this can be done in different ways. Mounting/Networkshare whatever but Sonarr needs to have local access to it so you need to figure this one out your self what’s the best way for Sonarr to access the download clients downloaded files.
- The final result will look something like this.
Lidarr
Remote Path Mapping acts as a dumb find Remote Path and replace with Local Path
This is primarily used for either merged local/remote setups using mergerfs or similar or is used for when the application and download client are not on the same server.
Lidarr
Remote Path Mapping acts as a dumb find Remote Path and replace with Local Path
This is primarily used for either merged local/remote setups using mergerfs or similar or is used for when the application and download client are not on the same server.
- Do I need Remote Path Mappings?
- If your download client is on a system other than Lidarr/ then you probably need to make use of Remote Path Mappings.
- You will get an error that looks a little bit like the following screenshot.
- So looking at this screenshot it seems we need to make use of Remote Path Mappings !!!
- How?
- First, we navigate in Lidarr to the Settings =>
Download ClientTab. - At the bottom, choose
Add new mapping - A screen will popup with the following options.
Host=> This is the hostname or IP you set in your download client settings.Remote Path=> The download path that you’ve set in your download client.Local Path=> The path /Lidarr needs to access the same path.
- Now some screenshots with a few examples that I use for this tutorial.
- QBittorrent
- NZBGet
- other client?
- Host:
- To find what you need to put in your host you navigate in Lidarr to the Settings => Download Client Tab. There you open up the download client for this example I will be using Qbittorrent
- This is what you put in your Host in Remote Path Mapping.
- Remote Path:
- To find what you need to put in your remote path you need to open up your download client and look what you’ve used there as download location.
- In Qbittorrent navigate to Tools => Options (or ALT+O) and navigate to the Download settings.
- This is what you add in your Remote Path in Remote Path Mapping.
- Local Path:
- To find what you need to put in in your local path you need to know how Lidarr is able to access the files your download client downloaded. And this can be done in different ways. Mounting/Networkshare whatever but Lidarr needs to have local access to it so you need to figure this one out your self what’s the best way for Lidarr to access the download clients downloaded files.
- The final result will look something like this.
Readarr
Remote Path Mapping acts as a dumb find Remote Path and replace with Local Path
This is primarily used for either merged local/remote setups using mergerfs or similar or is used for when the application and download client are not on the same server.