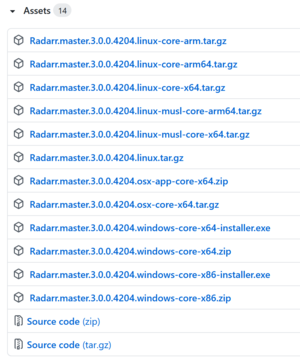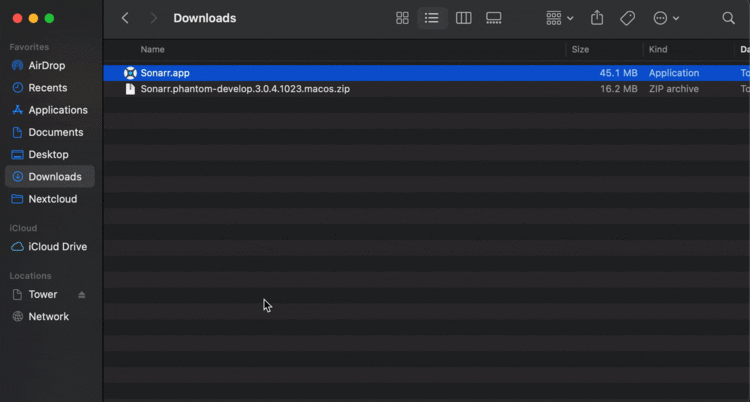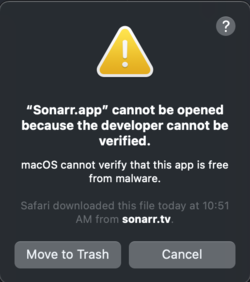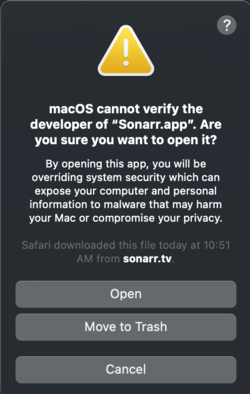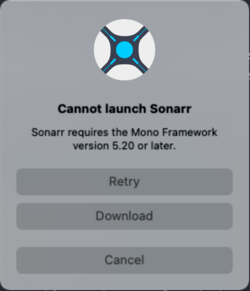Difference between revisions of "Installation Misc"
Bakerboy448 (talk | contribs) (→OSX) |
Bakerboy448 (talk | contribs) |
||
| Line 19: | Line 19: | ||
[[File:ARR Download Link Example.png|thumb|right|Example of Radarr download options]] | [[File:ARR Download Link Example.png|thumb|right|Example of Radarr download options]] | ||
| − | In the example screenshot here, you can see multiple options. Choose the option that matches your OS and processor best. For most users, this would be <code>.linux-core-x64.tar.gz</code> | + | In the example screenshot here, you can see multiple options. Choose the option that matches your OS and processor best. For most users, this would be <code>.linux-core-x64.tar.gz</code> selected via <code>arch=x64</code> in the url. |
| + | |||
| + | For: | ||
| + | * ARM use <code>arch=arm</code> | ||
| + | * ARM64 use <code>arch=arm64</code> | ||
Download this file onto your system: (Note: The link below will target the Linux .NET Core x64 file. Replace if needed with the file you chose previously) | Download this file onto your system: (Note: The link below will target the Linux .NET Core x64 file. Replace if needed with the file you chose previously) | ||
Revision as of 13:32, 29 March 2021
Installation
Radarr
OSX
Detailed instructions coming "soon" For now please see our website for details: https://radarr.video/#downloads-v3-macos
Debian/Ubuntu
.NET Core Install
You'll need curl, mediainfo, and sqlite.
sudo apt install curl mediainfo sqlite3
Manual Install
Go to the Radarr download page, and pick the appropriate file: https://github.com/Radarr/Radarr/releases
Note: this assumes you created a user named radarr
In the example screenshot here, you can see multiple options. Choose the option that matches your OS and processor best. For most users, this would be .linux-core-x64.tar.gz selected via arch=x64 in the url.
For:
- ARM use
arch=arm - ARM64 use
arch=arm64
Download this file onto your system: (Note: The link below will target the Linux .NET Core x64 file. Replace if needed with the file you chose previously)
wget --content-disposition 'http://radarr.servarr.com/v1/update/master/updatefile?os=linux&runtime=netcore&arch=x64'
Uncompress:
tar -xvzf Radarr*.linux-core-x64.tar.gz
Move to your preferred install location (typically /opt/Radarr/
sudo mv Radarr/ /opt
Finally, make sure you grant the needed permission to your install directory:
sudo chown radarr:radarr /opt/Radarr
You can start Radarr with the following command:
/opt/Radarr/Radarr -nobrowser
Sonarr
OSX
- After downloading Sonarr V3 from here. The
zipfile will be located in your downloads directory. - After the download has finished you'll need to unzip the file from there you'll have a Sonarr.app in your downloads folder simply move the Sonarr.app to your Applications directory.
- From there if you go to your launch pad you'll notice that Sonarr is now in there, double click on Sonarr
- You'll probably get a pop up that says "Sonarr.app" cannot be opened because the developer cannot be verified.
- Don't fret we can get this fixed.
- Click on System Preferences in your dock
- Click Security and Privacy
- Click Open Anyways
- You'll get a pop up that looks something like this:
- Click Open
- Now since Sonarr uses the Mono Framework Version 5.20 or later if you do not already have that installed you'll receive a pop up like this
- Note: If Mono is already installed skip these steps
- Click Download
- Safari (or default browser) will now open up to the Mono Project for macOS. Click Download mono (Stable channel)
- Once the download is complete go to your downloads folder and click the new pkg file that was downloaded and install it
- After installation is complete go back and reopen Sonarr
- Now browse to
http://localhost:8989
Now you're all set Sonarr is now up and running on your system.
Debian/Ubuntu
Manual Installation Instructions coming "soon"
Lidarr
OSX
Detailed instructions coming "soon" For now please see our website for details: https://lidarr.audio/#downloads-v1-macos
Debian/Ubuntu
.NET Core Install
You'll need curl, mediainfo, chromaprint, and sqlite.
sudo apt install curl mediainfo sqlite3 chromaprint
Manual Install
Go to the Lidarr download page, and pick the appropriate file: https://github.com/Lidarr/Lidarr/releases
Note: this assumes you created a user named lidarr
In the example screenshot here, you can see multiple options. Choose the option that matches your OS and processor best. For most users, this would be .linux-core-x64.tar.gz if it is available.
Download this file onto your system: (Note: The link below will target the Linux .NET Core x64 file. Replace if needed with the file you chose previously)
wget --content-disposition 'http://lidarr.servarr.com/v1/update/master/updatefile?os=linux&runtime=netcore&arch=x64'
Uncompress:
tar -xvzf Lidarr*.linux-core-x64.tar.gz
Move to your preferred install location (typically /opt/Lidarr/
sudo mv Lidarr/ /opt
Finally, make sure you grant the needed permission to your install directory:
sudo chown lidarr:lidarr /opt/Lidarr
You can start Lidarr with the following command:
/opt/Lidarr/Lidarr-nobrowser
Readarr
OSX
Readarr is in a pre-alpha state. Instructions will be built once Readarr is stable (i.e. alpha).
Linux
Debian/Ubuntu
.NET Core Install
You'll need curl and sqlite.
sudo apt install curl sqlite3
Manual Install
Go to the Readarr discord and locate the binaries
Note: this assumes you created a user named readarr
Download this file onto your system:
wget --content-disposition '{Readarr is pre-alpha; link hidden from the public}'
Uncompress:
tar -xvzf Readarr*.linux-core-x64.tar.gz
Move to your preferred install location (typically /opt/Readarr/
sudo mv Readarr/ /opt
Finally, make sure you grant the needed permission to your install directory:
sudo chown readarr:readarr /opt/Readarr
You can start Readarr with the following command:
/opt/Readarr/Readarr -nobrowser
Code Blocks
Radarr
Preparing the Unit Service File
[Unit] Description=Radarr Daemon After=syslog.target network.target [Service] # Change the user and group variables here. User=radarr Group=radarr Type=simple #Update the data path ExecStart=/opt/Radarr/Radarr -nobrowser -data=/path/to/appdata/for/Radarr/ TimeoutStopSec=20 KillMode=process Restart=always [Install] WantedBy=multi-user.target
Sonarr
Preparing the Unit Service File
[Unit] Description=Sonarr Daemon After=syslog.target network.target [Service] # Change the user and group variables here. User=sonarr Group=sonarr Type=simple # Mono Install: # Update the data path ExecStart=/usr/bin/mono --debug /opt/Sonarr/Sonarr.exe -nobrowser -data=/path/to/appdata/for/Sonarr/ TimeoutStopSec=20 KillMode=process Restart=always [Install] WantedBy=multi-user.target
Lidarr
Preparing the Unit Service File
[Unit] Description=Lidarr Daemon After=syslog.target network.target [Service] # Change the user and group variables here. User=lidarr Group=lidarr Type=simple # NetCore install: # Update the data path ExecStart=/opt/Lidarr/Lidarr -nobrowser -data=/path/to/appdata/for/Lidarr/ TimeoutStopSec=20 KillMode=process Restart=always [Install] WantedBy=multi-user.target
Readarr
Preparing the Unit Service File
[Unit] Description=Readarr Daemon After=syslog.target network.target [Service] # Change the user and group variables here. User=readarr Group=readarr Type=simple # NetCore install: # Update the data path ExecStart=/opt/Readarr/Readarr -nobrowser -data=/path/to/appdata/for/Readarr/ TimeoutStopSec=20 KillMode=process Restart=always [Install] WantedBy=multi-user.target