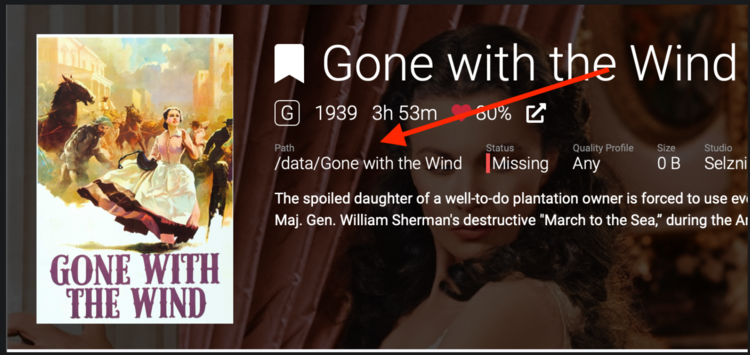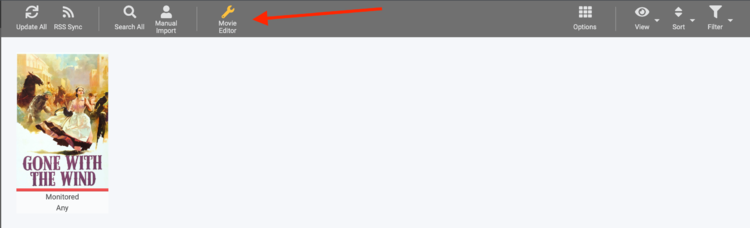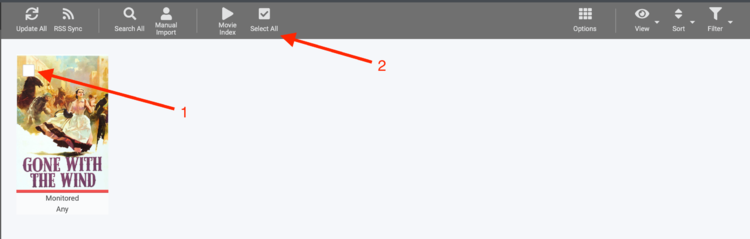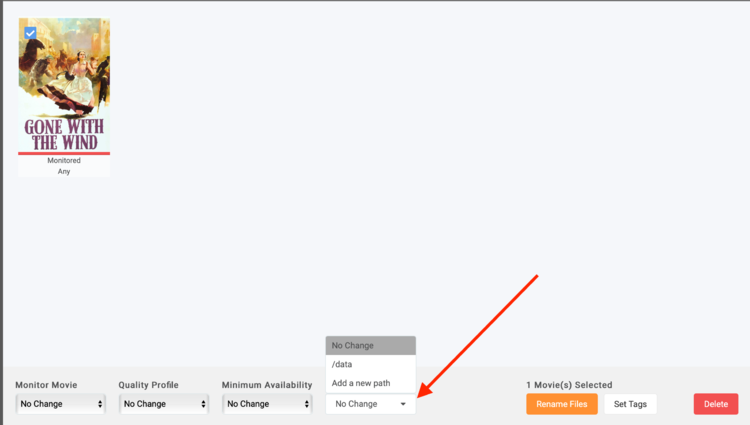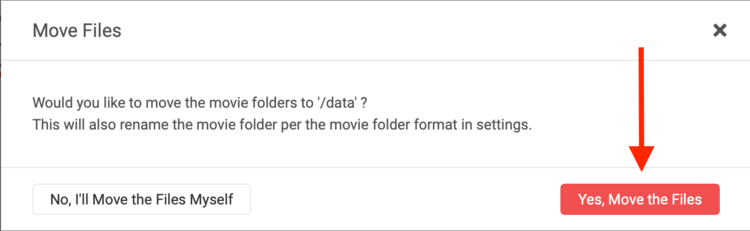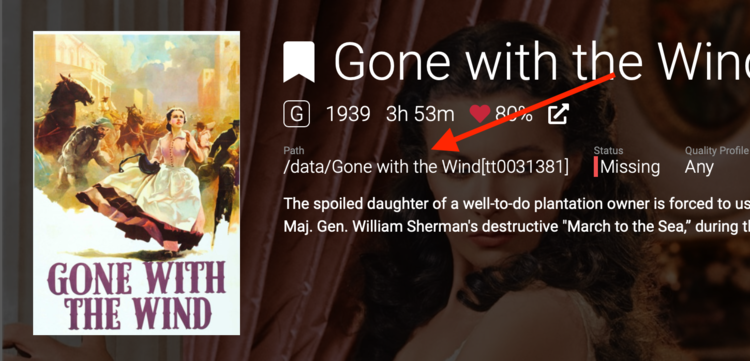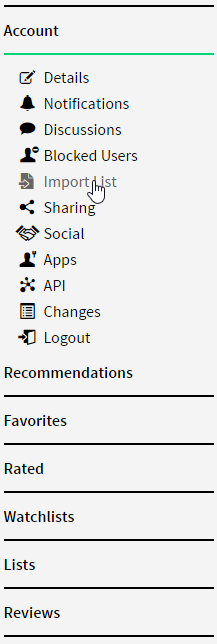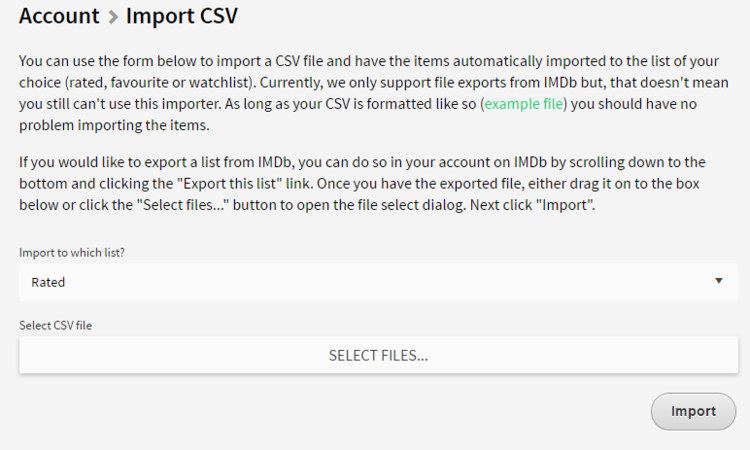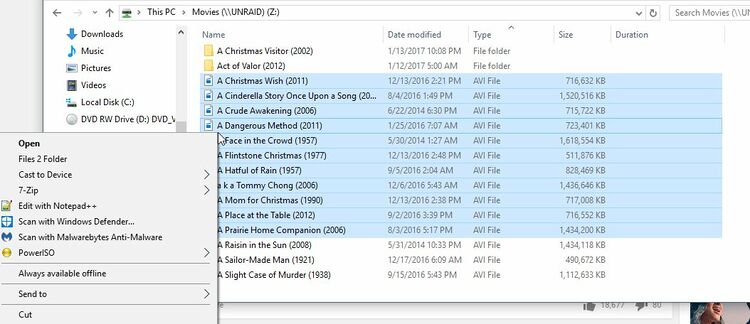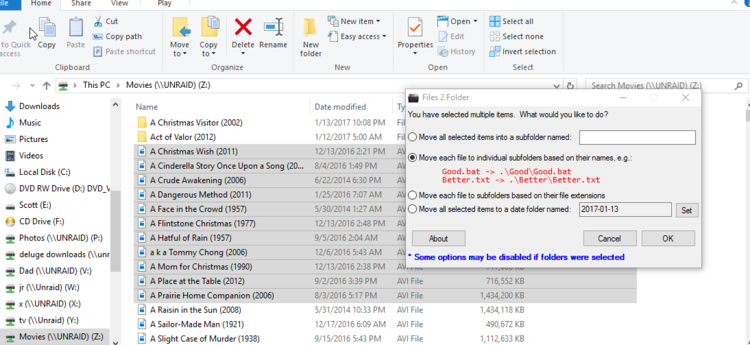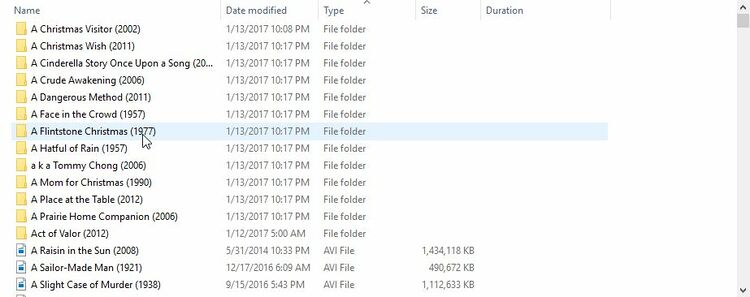Difference between revisions of "Radarr Tips and Tricks"
Bakerboy448 (talk | contribs) |
|||
| (36 intermediate revisions by 8 users not shown) | |||
| Line 1: | Line 1: | ||
| − | == | + | == TRaSH's Custom Formats == |
| − | [https:// | + | [https://trash-guides.info/Radarr/ TRaSH's Guides] |
| − | {{#github: | + | |
| + | == Rename Movie Folders == | ||
| + | * If you've recently changed your movie folder name template ([[Radarr_Settings#Standard Movie Folder Format|Settings -> Movie Folder Format]]) and want to rename your existing movie folders, you need to use a trick. | ||
| + | [[File:original-movie-folder-nameing.png|frameless|none|750px|alt=original name]] | ||
| + | * You'll first need to go to the main library page (Movies) and select Mass Edit: | ||
| + | [[File:select-mass-editor.png|frameless|none|750px|alt=Select Mass Editor]] | ||
| + | * Select the Movies you'll want to edit (1) or click Select all (2) | ||
| + | [[File:select-individual-or-all-movies.png|frameless|none|750px|alt=Select individual movies or all]] | ||
| + | * Next you'll want to select which root folder this(these) movies need to be placed in (your root folders might look different than shown here) | ||
| + | [[File:select-root-folder.png|frameless|750px|alt=Select root folder]] | ||
| + | * When the move files propt is displayed select select: '''Yes, Move the files''' (even if the though the files aren't being moved this will in a sense move the files from the old folder to the new folder renamed) | ||
| + | [[File:move-files-pop-up-window-select-yes.png|frameless|750px|alt=Move Files Pop Up Window]] | ||
| + | * Depending on how large your library is it may take a while for all folders to be renamed once completed check your movies to see if everything worked properly. | ||
| + | [[File:new-movie-folder-name.png|framless|none|750px|alt=New name]] | ||
| + | |||
| + | == Importing IMDb lists into TMDb == | ||
| + | |||
| + | This is a guide for importing a list from IMDb into The Movie Database. This can be useful for large lists, due to IMDb’s RSS feeds not supporting the entire list. | ||
| + | |||
| + | # [https://www.imdb.com/registration/signin Log into your IMDb account]. | ||
| + | # Open the list you would like to import into TMDb. | ||
| + | # Scroll to the bottom, just before the comments, and click the “Export this list” button, as shown below: [[File:Importing-IMDb-lists-into-TMDb1.png|Click the “Export this list” button]] | ||
| + | # [https://www.themoviedb.org/login Log into your TMDb account]. | ||
| + | # [https://www.themoviedb.org/account/ Go to your account page on TMDb (by clicking your username)]. | ||
| + | # Click the “Import List” button on the left side-bar as shown below: | ||
| + | |||
| + | [[File:Importing-IMDb-lists-into-TMDb2.png|thumb|none|750px|alt=Click the “Import List” button|Click the “Import List” button]] | ||
| + | |||
| + | <ol start="7" style="list-style-type: decimal;"> | ||
| + | <li>Click “Select Files…” and navigate to the downloaded CSV file from IMDb:</li></ol> | ||
| + | |||
| + | [[File:Importing-IMDb-lists-into-TMDb3.png|thumb|none|750px|alt=Click “Select Files…”|Click “Select Files…”]] | ||
| + | |||
| + | <ol start="8" style="list-style-type: decimal;"> | ||
| + | <li><p>Choose the destination list as shown in the image above.</p></li> | ||
| + | <li><p>Click import, and wait to be notified of the import completion.</p></li></ol> | ||
| + | |||
| + | == Create a Folder for Each Movie == | ||
| + | |||
| + | === Windows & Linux === | ||
| + | |||
| + | ==== Filebot ==== | ||
| + | |||
| + | [http://www.filebot.net/ Filebot] is a fantastic utility for getting your movies organized in a way that Radarr can successfully parse. Version 4.7.9’s [https://sourceforge.mirrorservice.org/f/project/fi/filebot/filebot/FileBot_4.7.9/FileBot_4.7.9_x64.msi 64 bit] and [https://sourceforge.mirrorservice.org/f/project/fi/filebot/filebot/FileBot_4.7.9/FileBot_4.7.9_x86.msi 32 bit] can still be downloaded free from a SourceForge [https://sourceforge.mirrorservice.org/f/project/fi/filebot/filebot/FileBot_4.7.9/ mirror], but there are also paid versions in the [https://www.microsoft.com/en-us/store/p/filebot/9nblggh52t9x?cid=filebot2 Windows] and [https://itunes.apple.com/us/app/filebot/id905384638?mt=12&uo=6&at=1l3vupy&ct=filebot2 Apple] stores. On Linux, your distribution of choice may have a package for it, like in [https://aur.archlinux.org/packages/filebot/ Arch’s AUR package] or <code>.deb</code> files for Debian/Ubuntu from their [http://www.filebot.net/#download download page]. It has both a GUI and a CLI, so should satisfy almost everyone. | ||
| + | |||
| + | There is great help available, including their [http://www.filebot.net/naming.html format expressions] page. My personal suggestion is to use something like <code>{ny}\{fn}</code> ''if'' your files include useful details like quality, edition and/or group ''or'' <code>{ny}/{ny} [{dim[0] >= 1280 ? 'Bluray' : 'DVD'}-{vf}]</code> if they don’t, which would yield <code>Movie (Year)/Movie (Year) [Bluray-1080p]</code> or <code>Movie (Year)/Movie (Year) [DVD-480p]</code> for example. Instead of <code>Bluray</code>, you could also use <code>WEBDL</code> if you’d rather your collection be considered that. | ||
| + | |||
| + | To keep this pattern for future movies, you should set: | ||
| + | |||
| + | Settings -> Media Management (Advanced Settings Shown) -> Movie Naming * File: <code>{Movie CleanTitle} {(Release Year)} {Edition Tags} {[Quality Title]}</code> * Folder: <code>{Movie CleanTitle} {(Release Year)}</code> | ||
| + | |||
| + | Note: You can replace the spaces above with <code>.</code> or <code>_</code> if you prefer that naming format. | ||
| + | |||
| + | === Windows === | ||
| + | |||
| + | ==== Files 2 Folder ==== | ||
| + | |||
| + | I used a program called [http://www.dcmembers.com/skwire/download/files-2-folder/ Files 2 Folder] to make my movie library visible for import into Radarr, extract the zip to your computer and run the .exe as administrator, then click yes to add it to your right click menu. | ||
| + | |||
| + | # Browse to your movie folder | ||
| + | # Select all files and right click to bring up the menu | ||
| + | # Press the files 2 folder option in the menu | ||
| + | [[File:Create-a-Folder-for-Each-Movie1.jpg|thumb|none|750px|alt=File 2 folder|File 2 Folder]] | ||
| + | # Wait for the box to appear, ONLY CLICK THE SECOND OPTION | ||
| + | [[File:Create-a-Folder-for-Each-Movie2.png|thumb|none|750px|alt=Second Option|Second Option]] | ||
| + | # Each movie will be in its’ own folder. | ||
| + | [[File:Create-a-Folder-for-Each-Movie3.jpg|thumb|none|750px|alt=Own folder|Own Folder]] | ||
| + | |||
| + | === Linux === | ||
| + | |||
| + | <pre>cd /path/to/your/movies/files/ | ||
| + | find . -maxdepth 1 -type f -iname "*.mkv" -exec sh -c 'mkdir "${1%.*}" ; mv "${1%}" "${1%.*}" ' _ {} \;</pre> | ||
| + | ==== Windows & Linux ==== | ||
| + | |||
| + | This script will place movies and TV episodes on folders<br /> | ||
| + | Files are not modifed or renamed only moved to folders. | ||
| + | |||
| + | Usage:: ./movie&TV2folder.py /path/movies/ (Movie 1 (year) , Movie)<br /> | ||
| + | Usage:: ./movie&TV2folder.py /path/tv/ ( tv folders: Tile 1, Title 2 )<br /> | ||
| + | Type of files: | ||
| + | |||
| + | Movies: (scans 1 folder deep - i.e. not recursive)<br /> | ||
| + | All files bellow would be moved to folder: ./Movie Title (2017)<br /> | ||
| + | Movie Title (2017) 1080p.mkv<br /> | ||
| + | Movie Title (2017) anything else.*<br /> | ||
| + | Movie Title (2017).*<br /> | ||
| + | Movie Title.mkv –> '''would not be moved, since missing (year)''' | ||
| + | |||
| + | Series: (scans 2 folders deep)<br /> | ||
| + | All files bellow would be moved to folder: ./Season 04/<br /> | ||
| + | Farscape - S04E01.mkv<br /> | ||
| + | Farscape - S04E01-E02.mkv<br /> | ||
| + | Farscape - S04E01<br /> | ||
| + | S04E01 - Farscape - group.mkv<br /> | ||
| + | Daily Show S2014E20 - would be moved to ./Season 2014/ | ||
| + | |||
| + | Additional rules:<br /> | ||
| + | On OS error: retry operation 3 times with 1 second delay between attempts.<br /> | ||
| + | If move fails it continue with other files. | ||
| + | |||
| + | https://github.com/ajkis/scripts/blob/master/other/movie-tv2folder.py | ||
| + | |||
| + | == Custom Post Processing Scripts == | ||
| + | If you’re looking to trigger a custom script in your download client to tell Radarr when to update, you can find more details below. Scripts are added to Radarr via the [[Radarr Settings#Connections|Connect Settings]] page. | ||
| + | |||
| + | === Overview === | ||
| + | |||
| + | Radarr can execute a custom script when new movies are imported or a movie is renamed and depending on which action occurred, the parameters will be different. They are passed to the script through environment variables which allows for more flexibility in what is sent to the script and in no particular order. | ||
| + | |||
| + | === Environment Variables === | ||
| + | |||
| + | ===== On Grab ===== | ||
| + | |||
| + | {| class="wikitable" | ||
| + | !width="50%"| Environment Variable | ||
| + | !width="50%"| Details | ||
| + | |- | ||
| + | | radarr_eventtype | ||
| + | | Grab | ||
| + | |- | ||
| + | | radarr_download_client | ||
| + | | NZB/Torrent downloader client, empty if missing | ||
| + | |- | ||
| + | | radarr_download_id | ||
| + | | The hash of the torrent/NZB file downloaded (used to uniquely identify the download in the download client), empty if missing | ||
| + | |- | ||
| + | |||
| + | | radarr_movie_id | ||
| + | | Internal ID of the movie | ||
| + | |- | ||
| + | | radarr_movie_imdbid | ||
| + | | IMDb ID for the movie, empty if missing | ||
| + | |- | ||
| + | | radarr_movie_in_cinemas_date | ||
| + | | Cinema release date, empty if missing | ||
| + | |- | ||
| + | | radarr_movie_physical_release_date | ||
| + | | Physical release date, empty if missing | ||
| + | |- | ||
| + | | radarr_movie_title | ||
| + | | Title of the movie | ||
| + | |- | ||
| + | | radarr_movie_tmdbid | ||
| + | | TMDb ID for the movie | ||
| + | |- | ||
| + | | radarr_movie_year | ||
| + | | Release year of the movie | ||
| + | |- | ||
| + | | radarr_release_indexer | ||
| + | | Indexer where the release was grabbed, empty if missing | ||
| + | |- | ||
| + | | radarr_release_quality | ||
| + | | Quality name from Radarr | ||
| + | |- | ||
| + | | radarr_release_qualityversion | ||
| + | | 1 is the default, 2 for proper, 3+ could be used for anime versions | ||
| + | |- | ||
| + | | radarr_release_releasegroup | ||
| + | | Release Group, empty if missing | ||
| + | |- | ||
| + | | radarr_release_size | ||
| + | | Size of the release reported by the indexer | ||
| + | |- | ||
| + | | radarr_release_title | ||
| + | | NZB/Torrent title | ||
| + | |} | ||
| + | |||
| + | ===== On Download/On Upgrade ===== | ||
| + | |||
| + | {| class="wikitable" | ||
| + | !width="50%"| Environment Variable | ||
| + | !width="50%"| Details | ||
| + | |- | ||
| + | | radarr_eventtype | ||
| + | | Download | ||
| + | |- | ||
| + | | radarr_download_id | ||
| + | | The hash of the torrent/NZB file downloaded (used to uniquely identify the download in the download client), empty if missing | ||
| + | |- | ||
| + | | radarr_download_client | ||
| + | | NZB/Torrent downloader client, empty if missing | ||
| + | |- | ||
| + | | radarr_isupgrade | ||
| + | | <code>True</code> when an existing file is upgraded, otherwise <code>False</code> | ||
| + | |- | ||
| + | | radarr_movie_id | ||
| + | | Internal ID of the movie | ||
| + | |- | ||
| + | | radarr_movie_imdbid | ||
| + | | IMDb ID for the movie | ||
| + | |- | ||
| + | | radarr_movie_in_cinemas_date | ||
| + | | Cinema release date, empty if missing | ||
| + | |- | ||
| + | | radarr_movie_physical_release_date | ||
| + | | Physical release date, empty if missing | ||
| + | |- | ||
| + | | radarr_movie_path | ||
| + | | Full path to the movie | ||
| + | |- | ||
| + | | radarr_movie_title | ||
| + | | Title of the movie | ||
| + | |- | ||
| + | | radarr_movie_tmdbid | ||
| + | | TMDb ID for the movie | ||
| + | |- | ||
| + | | radarr_movie_year | ||
| + | | Release year of the movie | ||
| + | |- | ||
| + | | radarr_moviefile_id | ||
| + | | Internal ID of the movie file | ||
| + | |- | ||
| + | | radarr_moviefile_relativepath | ||
| + | | Path to the movie file relative to the movie’ path | ||
| + | |- | ||
| + | | radarr_moviefile_path | ||
| + | | Full path to the movie file | ||
| + | |- | ||
| + | | radarr_moviefile_quality | ||
| + | | Quality name from Radarr | ||
| + | |- | ||
| + | | radarr_moviefile_qualityversion | ||
| + | | 1 is the default, 2 for proper, 3+ could be used for anime versions | ||
| + | |- | ||
| + | | radarr_moviefile_releasegroup | ||
| + | | Release group, empty if missing | ||
| + | |- | ||
| + | | radarr_moviefile_scenename | ||
| + | | Original release name, empty if missing | ||
| + | |- | ||
| + | | radarr_moviefile_sourcepath | ||
| + | | Full path to the movie file that was imported | ||
| + | |- | ||
| + | | radarr_moviefile_sourcefolder | ||
| + | | Full path to the folder the movie file was imported from | ||
| + | |- | ||
| + | | radarr_deletedrelativepaths | ||
| + | | <nowiki> | separated list of files that were deleted to import this file </nowiki> | ||
| + | |- | ||
| + | | radarr_deletedpaths | ||
| + | | <nowiki> | separated list of full paths for files that were deleted to import this file </nowiki> | ||
| + | |} | ||
| + | |||
| + | ===== On Rename ===== | ||
| + | |||
| + | {| class="wikitable" | ||
| + | ! Environment Variable | ||
| + | ! Details | ||
| + | |- | ||
| + | | radarr_eventtype | ||
| + | | Rename | ||
| + | |- | ||
| + | | radarr_movie_id | ||
| + | | Internal ID of the movie | ||
| + | |- | ||
| + | | radarr_movie_imdbid | ||
| + | | IMDb ID for the movie, empty if missing | ||
| + | |- | ||
| + | | radarr_movie_in_cinemas_date | ||
| + | | Cinema release date, empty if missing | ||
| + | |- | ||
| + | | radarr_movie_path | ||
| + | | Full path to the movie | ||
| + | |- | ||
| + | | radarr_movie_physical_release_date | ||
| + | | Physical release date, empty if missing | ||
| + | |- | ||
| + | | radarr_movie_title | ||
| + | | Title of the movie | ||
| + | |- | ||
| + | | radarr_movie_tmdbid | ||
| + | | TMDb ID for the movie | ||
| + | |- | ||
| + | | radarr_movie_year | ||
| + | | Release year of the movie | ||
| + | |} | ||
| + | |||
| + | ==== On Health Check ==== | ||
| + | {| class="wikitable" | ||
| + | |- | ||
| + | ! Environment Variable | ||
| + | ! Details | ||
| + | |- | ||
| + | | radarr_eventype | ||
| + | | HealthIssue | ||
| + | |- | ||
| + | | radarr_health_issue_level | ||
| + | | the type of health issue: Ok, Notice, Warning, Error | ||
| + | |- | ||
| + | | radarr_health_issue_message | ||
| + | | the message from the health issue | ||
| + | |- | ||
| + | | radarr_health_issue_type | ||
| + | | the area that failed and triggered the health issue | ||
| + | |- | ||
| + | | radarr_health_issue_wiki | ||
| + | | the wiki url, empty if does not exist | ||
| + | |} | ||
| + | ==== On Test ==== | ||
| + | |||
| + | When adding the script to Radarr and run ‘Test’ the script will be invoked with the following parameters. The script should be able to gracefully ignore any other eventtype | ||
| + | |||
| + | {| class="wikitable" | ||
| + | ! Environment Variable | ||
| + | ! Details | ||
| + | |- | ||
| + | | radarr_eventtype | ||
| + | | Test | ||
| + | |} | ||
| + | |||
| + | === Specific usage tips === | ||
| + | |||
| + | ==== LINUX / UNIX Scripts ==== | ||
| + | |||
| + | Remember to always add a [https://en.wikipedia.org/wiki/Shebang_(Unix) shebang] and make your scripts executable with [https://en.wikipedia.org/wiki/Chmod chmod]. | ||
| + | |||
| + | {{#spoiler:show=Sample bash script to echo environmental variables|hide=Click to close|spoiler_text | ||
| + | <syntaxhighlight lang="bash">#!/bin/bash | ||
| + | RADARRENVLOG="/pathtoalog.log" | ||
| + | |||
| + | if [[ $radarr_eventtype == "Grab" ]] ; then | ||
| + | echo " | ||
| + | radarr_download_client = $radarr_download_client // NZB/Torrent downloader client | ||
| + | radarr_download_id = $radarr_download_id // The hash of the torrent/NZB file downloaded (used to uniquely identify the download in the download client) | ||
| + | radarr_movie_id = $radarr_movie_id // Internal ID of the movie | ||
| + | radarr_movie_imdbid = $radarr_movie_imdbid // IMDb ID for the movie | ||
| + | radarr_movie_in_cinemas_date = $radarr_movie_in_cinemas_date // Cinema release date | ||
| + | radarr_movie_physical_release_date = $radarr_movie_physical_release_date // Physical release date | ||
| + | radarr_movie_title = $radarr_movie_title // Title of the movie | ||
| + | radarr_movie_tmdbid = $radarr_movie_tmdbid // TMDb ID for the movie | ||
| + | radarr_movie_year = $radarr_movie_year // Release year of the movie | ||
| + | radarr_release_indexer = $radarr_release_indexer // Indexer where the release was grabbed | ||
| + | radarr_release_quality = $radarr_release_quality // Quality name from Radarr | ||
| + | radarr_release_qualityversion = $radarr_release_qualityversion // 1 is the default, 2 for proper, 3+ could be used for anime versions | ||
| + | radarr_release_releasegroup = $radarr_release_releasegroup // Release Group, will not be set if it is unknown | ||
| + | radarr_release_size = $radarr_release_size // Size of the release reported by the indexer | ||
| + | radarr_release_title = $radarr_release_title // NZB/Torrent title" >> $RADARRENVLOG | ||
| + | fi | ||
| + | if [[ $radarr_eventtype == "Download" ]] ; then | ||
| + | echo " | ||
| + | radarr_download_id = $radarr_download_id // The hash of the torrent/NZB file downloaded (used to uniquely identify the download in the download client) | ||
| + | radarr_isupgrade = $radarr_isupgrade // `True` when an existing file is upgraded, otherwise `False` | ||
| + | radarr_movie_id = $radarr_movie_id // Internal ID of the movie | ||
| + | radarr_movie_imdbid = $radarr_movie_imdbid // IMDb ID for the movie | ||
| + | radarr_movie_in_cinemas_date = $radarr_movie_in_cinemas_date // Cinema release date | ||
| + | radarr_movie_physical_release_date = $radarr_movie_physical_release_date // Physical release date | ||
| + | radarr_movie_path = $radarr_movie_path // Full path to the movie ( /Movie (Year)/ ) | ||
| + | radarr_movie_title = $radarr_movie_title // Title of the movie | ||
| + | radarr_movie_tmdbid = $radarr_movie_tmdbid // TMDb ID for the movie | ||
| + | radarr_movie_year = $radarr_movie_year // Release year of the movie | ||
| + | radarr_moviefile_id = $radarr_moviefile_id // Internal ID of the movie file | ||
| + | radarr_moviefile_relativepath = $radarr_moviefile_relativepath // Path to the movie file relative to the movie' path | ||
| + | radarr_moviefile_path = $radarr_moviefile_path // Full path to the movie file ( /Movie (Year)/Movie (Year).mkv ) | ||
| + | radarr_moviefile_quality = $radarr_moviefile_quality // Quality name from Radarr | ||
| + | radarr_moviefile_qualityversion = $radarr_moviefile_qualityversion // 1 is the default, 2 for proper, 3+ could be used for anime versions | ||
| + | radarr_moviefile_releasegroup = $radarr_moviefile_releasegroup // Release group, will not be set if it is unknown | ||
| + | radarr_moviefile_scenename = $radarr_moviefile_scenename // Original release name | ||
| + | radarr_moviefile_sourcepath = $radarr_moviefile_sourcepath // Full path to the movie file that was imported | ||
| + | radarr_moviefile_sourcefolder = $radarr_moviefile_sourcefolder // Full path to the folder the movie file was imported from" >> $RADARRENVLOG | ||
| + | fi | ||
| + | if [[ $radarr_eventtype == "Rename" ]] ; then | ||
| + | echo " | ||
| + | radarr_movie_id = $radarr_movie_id // Internal ID of the movie | ||
| + | radarr_movie_imdbid = $radarr_movie_imdbid // IMDb ID for the movie | ||
| + | radarr_movie_in_cinemas_date = $radarr_movie_in_cinemas_date // Cinema release date | ||
| + | radarr_movie_path = $radarr_movie_path // Full path to the movie | ||
| + | radarr_movie_physical_release_date = $radarr_movie_physical_release_date // Physical release date | ||
| + | radarr_movie_title = $radarr_movie_title // Title of the movie | ||
| + | radarr_movie_tmdbid = $radarr_movie_tmdbid // TMDb ID for the movie | ||
| + | radarr_movie_year = $radarr_movie_year // Release year of the movie" >> $RADARRENVLOG | ||
| + | fi</syntaxhighlight> | ||
| + | }} | ||
| + | |||
| + | ==== PHP ==== | ||
| + | |||
| + | The information from Radarr will not be added to <math display="inline">_ENV as one might expect but should be included in the [</math>_SERVER variable](https://secure.php.net/manual/en/reserved.variables.server.php). A sample script to use this information to convert a file can be found [https://gist.github.com/karbowiak/7fb38d346e368edc9d1a here]. #### PowerShell #### Sample script using the Radarr environment variables to create EDL files for all episodes is [https://gist.github.com/RedsGT/e1b5f28e7b5b81e1e45378151e73ba5c here]. | ||
| + | |||
| + | Sample script to have Plex scan destination folder only and “analyze deeply” the file. PSQLite needed to query the plex DB. Adjust folder locations to match your setup. | ||
| + | |||
| + | This script will add the movie to plex and scan the destination folder (it will not scan the entire library) | ||
| + | {{#spoiler:show=Powershell Script|hide=Click to close| | ||
| + | <syntaxhighlight lang="powershell"># | ||
| + | # C:\Windows\system32\WindowsPowerShell\v1.0\powershell.exe\PowerShell.exe -ExecutionPolicy Bypass "C:\Users\Server\Desktop\radarrcustom.ps1" | ||
| + | |||
| + | $movie_path = $env:radarr_movie_path | ||
| + | #PSQlite location | ||
| + | Import-Module C:\Users\Server\Desktop\scripts\PSSQLite | ||
| + | #set file locations | ||
| + | $logfile = "C:\Users\Server\Desktop\radarrimport.txt" | ||
| + | $database = "C:\Users\Server\AppData\Local\Plex Media Server\Plug-in Support\Databases\com.plexapp.plugins.library.db" | ||
| + | $plexscanner = "C:\Program Files (x86)\Plex\Plex Media Server\Plex Media Scanner.exe" | ||
| + | #set your plex library ID | ||
| + | $libraryid = 0 | ||
| + | #If you have multiple root folders and library IDs you can set them like so | ||
| + | #If ($movie_path -like '*Movies Release\*' ) { $libraryid = 19 } | ||
| + | |||
| + | #Scan the movie folder | ||
| + | & "$plexscanner" --scan --refresh --section $libraryid --directory $movie_path | ||
| + | write-output """$plexscanner"" --scan --refresh --section $libraryid --directory $movie_path" | add-content $logfile | ||
| + | |||
| + | sleep 20 | ||
| + | |||
| + | #Query the plex db for the item ID | ||
| + | $likemoviepath = $movie_path + "%" | ||
| + | $query = "SELECT mi.metadata_item_id FROM media_parts mp LEFT JOIN media_items mi on mp.media_item_id=mi.id WHERE mp.file LIKE '$likemoviepath'" | ||
| + | $itemid = Invoke-SqliteQuery -Query $query -DataSource $database | ||
| + | $itemid = $itemid.metadata_item_id | ||
| + | |||
| + | #Analyze the ItemID | ||
| + | & "$plexscanner" --analyze --item $itemid | ||
| + | write-output """$plexscanner"" --analyze --item $itemid" | add-content $logfile | ||
| + | |||
| + | sleep 20 | ||
| + | |||
| + | #Analyze deeply the item ID | ||
| + | & "$plexscanner" --analyze-deeply --item $itemid | ||
| + | write-output """$plexscanner"" --analyze-deeply --item $itemid" | add-content $logfile</syntaxhighlight>}} | ||
| + | |||
| + | ==== Reverse Symlinking ==== | ||
| + | |||
| + | When using private trackers, it is imperative to continue seeding. By using this script <code>on Download</code> and <code>on Upgrade</code> moves the media to your root movie folder as set in Radarr, and will create a symlink in the original download location so you can continue to seed. | ||
| + | |||
| + | Symlinking is preferable over hardlinking in some cases as the root movie folder can be on a seperate drive or nfs mount, where hardlinks are impossible. | ||
| + | {{#spoiler:show=Bash Script|hide=Click to close| | ||
| + | <syntaxhighlight lang="bash">#!/bin/bash | ||
| + | |||
| + | PERMPATH="$radarr_moviefile_path" | ||
| + | LINKPATH="$radarr_moviefile_sourcepath" | ||
| + | |||
| + | if [[ -f "$LINKPATH" ]]; then | ||
| + | sleep 1 | ||
| + | else | ||
| + | exit 1 | ||
| + | fi | ||
| + | |||
| + | ORIGFILESIZE=$(stat -c%s "$LINKPATH") | ||
| + | PERMFILESIZE=$(stat -c%s "$PERMPATH") | ||
| + | |||
| + | sleep 30 | ||
| + | |||
| + | while [[ $PERMFILESIZE != $ORIGFILESIZE ]]; do | ||
| + | sleep 60 | ||
| + | PERMFILESIZE=$(stat -c%s "$PERMPATH") | ||
| + | done | ||
| + | |||
| + | if [[ $PERMFILESIZE == $ORIGFILESIZE ]]; then | ||
| + | # Save current time stamps to prevent radarr from identifying our simlink as new, and double-processing it | ||
| + | LINKDIR=$(dirname "$LINKPATH") | ||
| + | FOLDER_DATE=$(date -r "$LINKDIR" +@%s.%N) | ||
| + | FILE_DATE=$(date -r "$LINKPATH" +@%s.%N) | ||
| + | |||
| + | rm "$LINKPATH" | ||
| + | ln -s "$PERMPATH" "$LINKPATH" | ||
| + | |||
| + | touch --no-create --no-dereference --date "$FILE_DATE" "$LINKPATH" | ||
| + | touch --no-create --no-dereference --date "$FILE_DATE" "$PERMPATH" | ||
| + | touch --no-create --no-dereference --date "$FOLDER_DATE" "$LINKDIR" | ||
| + | fi</syntaxhighlight>}} | ||
| + | A quick way to test scripts is to create a testing environment using the movie “Test (2013)”. | ||
| + | |||
| + | <pre>mkdir -p ~/test && cd ~/test && touch "Test (2013).nfo" "Test (2013).por.srt" "Test (2013).por.forced.srt" "Test (2013).eng.srt" "Test (2013).mkv" && cp -R ~/test /path/to/folder/to/import</pre> | ||
| + | or in bash: | ||
| + | |||
| + | <pre>mkdir -p ~/test && cd ~/test && touch "Test (2013)."{nfo,por.srt,por.forced.srt,eng.srt,mkv} && cp -R ~/test /path/to/folder/to/import</pre> | ||
| + | This way you can manually import this movie and trigger the script. You can just run it again to repopulate the files. | ||
| + | |||
| + | == Installing multiple Radarrs on Windows == | ||
| + | |||
| + | This guide will show you how to run multiple instances of Radarr on Windows using only one base installation. This guide was put together using Windows 10; if you are using a previous version of Windows (7, 8, etc.) you may need to adjust some things. This guide also assumes that you have installed Radarr to the default directory, and your second instance of Radarr will be called Radarr-4K. Feel free to change things to fit your own installations, though. | ||
| + | |||
| + | === Prerequisites === | ||
| + | |||
| + | * You must have Radarr already installed. It is ''highly'' recommended that you use [https://github.com/Radarr/Radarr/releases the latest installer.exe file]. | ||
| + | * You must have [http://nssm.cc NSSM (Non-Sucking Service Manager)] installed. To install, download the latest release (2.24 at the time of writing) and copy either the 32-bit or 64-bit nssm.exe file to C:/windows/system32. (If you aren’t sure if you have a 32-bit or 64-bit system, check Settings > System > About > System type.) | ||
| + | |||
| + | === Configuring Radarr === | ||
| + | |||
| + | <ol style="list-style-type: decimal;"> | ||
| + | <li><p>Open a Command Prompt administrator window. (To run as an admin, right click on the Command Prompt icon and choose “Run as administrator.”)</p></li> | ||
| + | <li><p>If Radarr is running, stop the service by running <code>nssm stop Radarr</code> in Command Prompt.</p></li> | ||
| + | <li><p>Now we have to edit the existing Radarr instance to explicitly point to its data directory. The default command is as follows:</p> | ||
| + | <p><code>sc config Radarr binpath= "C:\ProgramData\Radarr\bin\Radarr.exe -data=C:\ProgramData\Radarr"</code></p></li></ol> | ||
| + | |||
| + | This command tells the original instance of Radarr to explicitly use C:\ProgramData\Radarr for its data directory. If you didn't use the default Radarr install, or if your data folder is somewhere else, you may have to change your paths here. | ||
| + | |||
| + | === Creating Radarr-4K === | ||
| + | |||
| + | <ol start="4" style="list-style-type: decimal;"> | ||
| + | <li>Create a new folder where you’d like Radarr-4K to live. I prefer all my instances in the same place, so my new folder is C:\ProgramData\Radarr-4K .</li> | ||
| + | <li>Back in Command Prompt, create the new Radarr-4K service using <code>nssm install Radarr-4K</code>. A popup window will open where you can type your parameters for the new instance. For this example, we will use the following: | ||
| + | <ul> | ||
| + | <li>'''Path:''' C:\ProgramData\Radarr\bin\Radarr.exe</li> | ||
| + | <li>'''Startup directory:''' C:\ProgramData\Radarr\bin</li> | ||
| + | <li>'''Arguments:''' -data=C:\ProgramData\Radarr-4K</li></ul> | ||
| + | </li></ol> | ||
| + | |||
| + | Note that '''Arguments''' points to the ''new'' folder created in step 4. This is crucial, as it keeps all the data files from both instances in separate locations. | ||
| + | |||
| + | <ol start="6" style="list-style-type: decimal;"> | ||
| + | <li>Click ''Install service''. The window should close and the service will now be available to run.</li></ol> | ||
| + | |||
| + | === Alternate Installation for running as user instead of service (enables UNC path mapping) === | ||
| + | |||
| + | # Shut down and disable the current service if it is running | ||
| + | ## Start Menu, type services.msc | ||
| + | ## Right click on Radarr-4K and Disable | ||
| + | ## Right click on Radarr-4K and click Properties and choose Disabled | ||
| + | # Navigate to the Startup Folder for the current user (usually Users/username/AppData/Roaming/Microsoft/Start Menu/Startup) | ||
| + | # Right click and Create New Shortcut | ||
| + | # '''Path:''' C:\ProgramData\Radarr\bin\Radarr.exe -data=C:\ProgramData\Radarr-4K | ||
| + | # Give the shortcut a unique name such as Radarr-4K and finish the wizard. | ||
| + | # Double click the new shortcut to run and test. | ||
| + | |||
| + | === Configuring Radarr-4K === | ||
| + | |||
| + | <ol start="7" style="list-style-type: decimal;"> | ||
| + | <li><p>Next we’ll need to configure the new service to use its own port, the entry for which is in a config.xml file. This file is created when you first run the service, so start up Radarr-4K with <code>nssm start Radarr-4K</code> in Command Prompt.</p></li> | ||
| + | <li><p>Navigate to your new data directory (C:\ProgramData\Radarr-4K in this case) to see if the config.xml file is there. If it is, go ahead and stop Radarr-4K with <code>nssm stop Radarr-4K</code>. (Don’t worry, we’ll be starting it back up in a second.)</p></li> | ||
| + | <li><p>Open the config.xml file using your preferred text editor. There should only be a handful of lines, but the important one is <code><Port>7878</Port></code>.</p></li></ol> | ||
| + | |||
| + | Since the first Radarr instance will occupy port 7878, the second instance must use another available port, like 7879 or 17878. I prefer the latter, so I changed the line to <code><Port>17878</Port></code>. Don’t change anything else. | ||
| + | |||
| + | <ol start="9" style="list-style-type: decimal;"> | ||
| + | <li>After you’ve set a new port, save the file and close your text editor.</li> | ||
| + | <li>With both services fully installed and properly configured, you can now start them: | ||
| + | <ul> | ||
| + | <li><code>nssm start Radarr</code> (accessible via http://ip_address:7878)</li> | ||
| + | <li><code>nssm start Radarr-4K</code> (accessible via http://ip_address:17878)</li></ul> | ||
| + | </li></ol> | ||
| + | |||
| + | ==== Notes ==== | ||
| + | |||
| + | * Though this tutorial was tested using Command Prompt, it should work with Windows Terminal/Powershell as well. But, if you’re feeling cautious, just go with Command Prompt. | ||
| + | * A previous version of this installation guide encouraged users to copy Radarr’s config.xml file to Radarr-4K’s data directory. However, you’ll run into trouble with this method, especially if you have authentication enabled. I’d recommend starting with a clean config.xml file, created when you start the service for the first time (Step 7). | ||
| + | * If one Radarr instance is updated, both instances will shutdown and only the updated one will start again. To fix this, you will have to manually start the other instance, or you may want to look into using the below powershell script to address the problem until an official solution is found. | ||
| + | * If you’re correcting a problematic installation, you may need to restore from one of Radarr’s many backups. | ||
| + | |||
| + | === Port Checker and Restarter PowerShell Script === | ||
| + | |||
| + | When you use two Radarr instances and one of it is updating, it will kill both instances ( by killing all running radarr.console.exe ). Only the one which is updating will come back online. | ||
| + | |||
| + | To keep both online i made a powershell script which i run as a scheduled task. | ||
| + | |||
| + | It checks the ports and if one is not online, it will (re-)start the scheduled task to launch radarr. | ||
| + | |||
| + | Create a new File and name it <code>RadarrInstancesChecker.ps1</code> with the below code. | ||
| + | |||
| + | {{#spoiler:show=RadarrInstancesChecker.ps1|hide=Click two close| | ||
| + | <syntaxhighlight lang="powershell"> | ||
| + | ################################################################################################ | ||
| + | ### RadarrInstancesChecker.ps1 ### | ||
| + | ################################################################################################ | ||
| + | ### Keeps multiple Radarr Instances up by checking the port ### | ||
| + | ### Please use Radarr´s Discord or Reddit for support! ### | ||
| + | ### https://github.com/Radarr/Radarr/wiki/Installing-Multiple-Instances-of-Radarr-on-Windows ### | ||
| + | ################################################################################################ | ||
| + | ### Version: 1.1 ### | ||
| + | ### Updated: 2020-10-22 ### | ||
| + | ### Author: reloxx13 ### | ||
| + | ################################################################################################ | ||
| + | |||
| + | |||
| + | |||
| + | ### SET YOUR CONFIGURATION HERE ### | ||
| + | # Set your host ip and port correctly and use your service or scheduledtask names! | ||
| + | |||
| + | # (string) The type how Radarr is starting | ||
| + | # "Service" (default) Service process is used | ||
| + | # "ScheduledTask" Task Scheduler is used | ||
| + | $startType = "Service" | ||
| + | |||
| + | # (bool) Writes the log to C:\Users\YOURUSERNAME\log.txt when enabled | ||
| + | # $false (default) | ||
| + | # $true | ||
| + | $logToFile = $false | ||
| + | |||
| + | |||
| + | $instances = @( | ||
| + | [pscustomobject]@{ # Instance 1 | ||
| + | Name='Radarr-V3'; # (string) Service or Task name (default: Radarr-V3) | ||
| + | IP='192.168.178.12'; # (string) Server IP where Radarr runs (default: 192.168.178.12) | ||
| + | Port='7873'; # (string) Server Port where Radarr runs (default: 7873) | ||
| + | } | ||
| + | [pscustomobject]@{ # Instance 2 | ||
| + | Name='Radarr-4K'; # (string) Service or Task name (default: Radarr-V3) | ||
| + | IP='192.168.178.12'; # (string) Server IP where Radarr runs (default: 192.168.178.12) | ||
| + | Port='7874'; # (string) Server Port where Radarr runs (default: 7874) | ||
| + | } | ||
| + | # If needed you can add more instances here... | ||
| + | # [pscustomobject]@{ # Instance 3 | ||
| + | # Name='Radarr-3D'; # (string) Service or Task name (default: Radarr-3D) | ||
| + | # IP='192.168.178.12'; # (string) Server IP where Radarr runs (default: 192.168.178.12) | ||
| + | # Port='7875'; # (string) Server Port where Radarr runs (default: 7875) | ||
| + | # } | ||
| + | ) | ||
| + | |||
| + | |||
| + | ### DONT CHANGE ANYTHING BELOW THIS LINE ### | ||
| + | |||
| + | |||
| + | ### | ||
| + | # This function will write to a log file or in console output | ||
| + | ### | ||
| + | function Write-Log { | ||
| + | #Will write to C:\Users\YOURUSERNAME\log.txt | ||
| + | |||
| + | Param( | ||
| + | $Message, | ||
| + | $Path = "$env:USERPROFILE\log.txt" | ||
| + | ) | ||
| + | |||
| + | function TS {Get-Date -Format 'hh:mm:ss'} | ||
| + | |||
| + | #Console output | ||
| + | Write-Output "[$(TS)]$Message" | ||
| + | |||
| + | #File Output | ||
| + | if($logToFile){ | ||
| + | "[$(TS)]$Message" | Tee-Object -FilePath $Path -Append | Write-Verbose | ||
| + | } | ||
| + | } | ||
| + | |||
| + | |||
| + | Write-Log "START =====================" | ||
| + | |||
| + | |||
| + | $instances | ForEach-Object { | ||
| + | Write-Log "Check $($_.Name) $($_.IP):$($_.Port)" | ||
| + | |||
| + | $PortOpen = ( Test-NetConnection $_.IP -Port $_.Port -WarningAction SilentlyContinue ).TcpTestSucceeded | ||
| + | |||
| + | if (!$PortOpen) { | ||
| + | Write-Log "Port $($_.Port) is closed, restart $($startType) $($_.Name)!" | ||
| + | |||
| + | if($startType -eq "Service"){ | ||
| + | Get-Service -Name $_.Name | Stop-Service | ||
| + | Get-Service -Name $_.Name | Start-Service | ||
| + | } | ||
| + | elseif($startType -eq "ScheduledTask"){ | ||
| + | Get-ScheduledTask -TaskName $_.Name | Stop-ScheduledTask | ||
| + | Get-ScheduledTask -TaskName $_.Name | Start-ScheduledTask | ||
| + | } | ||
| + | else{ | ||
| + | Write-Log "[ERROR] STARTTYPE UNKNOWN! USE Service or ScheduledTask !" | ||
| + | } | ||
| + | }else{ | ||
| + | Write-Log "Port $($_.Port) is open!" | ||
| + | } | ||
| + | } | ||
| + | |||
| + | Write-Log "END ====================="</syntaxhighlight>}}Edit the script with your actual service names, IP, and ports. | ||
| + | Create a scheduled task to run the script on a repeating schedule. | ||
| + | |||
| + | * Security Options: check Run with highest privileges (otherwise the script will be unable to manipulate services) | ||
| + | * Trigger: On launch | ||
| + | * Repeat task every: 5 or 10 minutes | ||
| + | * Action: Start a Program | ||
| + | ** Program/script: <code>powershell</code> | ||
| + | ** Argument (with path to your script's location): <code>-File D:\RadarrInstancesChecker.ps1</code> | ||
| + | |||
| + | == Installing Multiple Versions on Linux == | ||
| + | <h6>Swizzin Users</h6> | ||
| + | Go here: https://github.com/ComputerByte/radarr4k | ||
| + | |||
| + | <h6>Other *UNIX users</h6> | ||
| + | |||
| + | Here's an example of a systemd for a 4K Instance (or second instance) of Radarr. To do this, you'd need to create a second data folder; perhaps: <code>mkdir ~/.config/radarr4k && chown youruser:youruser ~/.config/radarr4k</code>. Additionally, you'll need to stop any other versions of {{{ARRNAME}}} that may be running, as it can cause port issues. After starting the 4K instance, wait for about 20 seconds, then stop the service. Modify the port numbers and baseurl (if needed) in the configuration. | ||
| + | |||
| + | [Unit] | ||
| + | Description=Radarr 4K | ||
| + | After=syslog.target network.target | ||
| + | [Service] | ||
| + | # Change the user and group variables here. | ||
| + | User=$userRadarrRunsas | ||
| + | Group=$groupRadarrRunsas | ||
| + | Type=simple | ||
| + | # Change the path to Radarr here if it is in a different location for you. | ||
| + | ExecStart=/opt/Radarr/Radarr -nobrowser --data=/path/to/second/config/dir | ||
| + | TimeoutStopSec=20 | ||
| + | KillMode=process | ||
| + | Restart=on-failure | ||
| + | # These lines optionally isolate (sandbox) Radarr from the rest of the system. | ||
| + | # Make sure to add any paths it might use to the list below (space-separated). | ||
| + | #ReadWritePaths=/opt/Radarr /path/to/movies/folder | ||
| + | #ProtectSystem=strict | ||
| + | #PrivateDevices=true | ||
| + | #ProtectHome=true | ||
| + | [Install] | ||
| + | WantedBy=multi-user.target | ||
Latest revision as of 22:25, 26 April 2021
TRaSH's Custom Formats
Rename Movie Folders
- If you've recently changed your movie folder name template (Settings -> Movie Folder Format) and want to rename your existing movie folders, you need to use a trick.
- You'll first need to go to the main library page (Movies) and select Mass Edit:
- Select the Movies you'll want to edit (1) or click Select all (2)
- Next you'll want to select which root folder this(these) movies need to be placed in (your root folders might look different than shown here)
- When the move files propt is displayed select select: Yes, Move the files (even if the though the files aren't being moved this will in a sense move the files from the old folder to the new folder renamed)
- Depending on how large your library is it may take a while for all folders to be renamed once completed check your movies to see if everything worked properly.
Importing IMDb lists into TMDb
This is a guide for importing a list from IMDb into The Movie Database. This can be useful for large lists, due to IMDb’s RSS feeds not supporting the entire list.
- Log into your IMDb account.
- Open the list you would like to import into TMDb.
- Scroll to the bottom, just before the comments, and click the “Export this list” button, as shown below:

- Log into your TMDb account.
- Go to your account page on TMDb (by clicking your username).
- Click the “Import List” button on the left side-bar as shown below:
- Click “Select Files…” and navigate to the downloaded CSV file from IMDb:
Choose the destination list as shown in the image above.
Click import, and wait to be notified of the import completion.
Create a Folder for Each Movie
Windows & Linux
Filebot
Filebot is a fantastic utility for getting your movies organized in a way that Radarr can successfully parse. Version 4.7.9’s 64 bit and 32 bit can still be downloaded free from a SourceForge mirror, but there are also paid versions in the Windows and Apple stores. On Linux, your distribution of choice may have a package for it, like in Arch’s AUR package or .deb files for Debian/Ubuntu from their download page. It has both a GUI and a CLI, so should satisfy almost everyone.
There is great help available, including their format expressions page. My personal suggestion is to use something like {ny}\{fn} if your files include useful details like quality, edition and/or group or {ny}/{ny} [{dim[0] >= 1280 ? 'Bluray' : 'DVD'}-{vf}] if they don’t, which would yield Movie (Year)/Movie (Year) [Bluray-1080p] or Movie (Year)/Movie (Year) [DVD-480p] for example. Instead of Bluray, you could also use WEBDL if you’d rather your collection be considered that.
To keep this pattern for future movies, you should set:
Settings -> Media Management (Advanced Settings Shown) -> Movie Naming * File: {Movie CleanTitle} {(Release Year)} {Edition Tags} {[Quality Title]} * Folder: {Movie CleanTitle} {(Release Year)}
Note: You can replace the spaces above with . or _ if you prefer that naming format.
Windows
Files 2 Folder
I used a program called Files 2 Folder to make my movie library visible for import into Radarr, extract the zip to your computer and run the .exe as administrator, then click yes to add it to your right click menu.
- Browse to your movie folder
- Select all files and right click to bring up the menu
- Press the files 2 folder option in the menu
- Wait for the box to appear, ONLY CLICK THE SECOND OPTION
- Each movie will be in its’ own folder.
Linux
cd /path/to/your/movies/files/
find . -maxdepth 1 -type f -iname "*.mkv" -exec sh -c 'mkdir "${1%.*}" ; mv "${1%}" "${1%.*}" ' _ {} \;
Windows & Linux
This script will place movies and TV episodes on folders
Files are not modifed or renamed only moved to folders.
Usage:: ./movie&TV2folder.py /path/movies/ (Movie 1 (year) , Movie)
Usage:: ./movie&TV2folder.py /path/tv/ ( tv folders: Tile 1, Title 2 )
Type of files:
Movies: (scans 1 folder deep - i.e. not recursive)
All files bellow would be moved to folder: ./Movie Title (2017)
Movie Title (2017) 1080p.mkv
Movie Title (2017) anything else.*
Movie Title (2017).*
Movie Title.mkv –> would not be moved, since missing (year)
Series: (scans 2 folders deep)
All files bellow would be moved to folder: ./Season 04/
Farscape - S04E01.mkv
Farscape - S04E01-E02.mkv
Farscape - S04E01
S04E01 - Farscape - group.mkv
Daily Show S2014E20 - would be moved to ./Season 2014/
Additional rules:
On OS error: retry operation 3 times with 1 second delay between attempts.
If move fails it continue with other files.
https://github.com/ajkis/scripts/blob/master/other/movie-tv2folder.py
Custom Post Processing Scripts
If you’re looking to trigger a custom script in your download client to tell Radarr when to update, you can find more details below. Scripts are added to Radarr via the Connect Settings page.
Overview
Radarr can execute a custom script when new movies are imported or a movie is renamed and depending on which action occurred, the parameters will be different. They are passed to the script through environment variables which allows for more flexibility in what is sent to the script and in no particular order.
Environment Variables
On Grab
| Environment Variable | Details |
|---|---|
| radarr_eventtype | Grab |
| radarr_download_client | NZB/Torrent downloader client, empty if missing |
| radarr_download_id | The hash of the torrent/NZB file downloaded (used to uniquely identify the download in the download client), empty if missing |
| radarr_movie_id | Internal ID of the movie |
| radarr_movie_imdbid | IMDb ID for the movie, empty if missing |
| radarr_movie_in_cinemas_date | Cinema release date, empty if missing |
| radarr_movie_physical_release_date | Physical release date, empty if missing |
| radarr_movie_title | Title of the movie |
| radarr_movie_tmdbid | TMDb ID for the movie |
| radarr_movie_year | Release year of the movie |
| radarr_release_indexer | Indexer where the release was grabbed, empty if missing |
| radarr_release_quality | Quality name from Radarr |
| radarr_release_qualityversion | 1 is the default, 2 for proper, 3+ could be used for anime versions |
| radarr_release_releasegroup | Release Group, empty if missing |
| radarr_release_size | Size of the release reported by the indexer |
| radarr_release_title | NZB/Torrent title |
On Download/On Upgrade
| Environment Variable | Details |
|---|---|
| radarr_eventtype | Download |
| radarr_download_id | The hash of the torrent/NZB file downloaded (used to uniquely identify the download in the download client), empty if missing |
| radarr_download_client | NZB/Torrent downloader client, empty if missing |
| radarr_isupgrade | True when an existing file is upgraded, otherwise False
|
| radarr_movie_id | Internal ID of the movie |
| radarr_movie_imdbid | IMDb ID for the movie |
| radarr_movie_in_cinemas_date | Cinema release date, empty if missing |
| radarr_movie_physical_release_date | Physical release date, empty if missing |
| radarr_movie_path | Full path to the movie |
| radarr_movie_title | Title of the movie |
| radarr_movie_tmdbid | TMDb ID for the movie |
| radarr_movie_year | Release year of the movie |
| radarr_moviefile_id | Internal ID of the movie file |
| radarr_moviefile_relativepath | Path to the movie file relative to the movie’ path |
| radarr_moviefile_path | Full path to the movie file |
| radarr_moviefile_quality | Quality name from Radarr |
| radarr_moviefile_qualityversion | 1 is the default, 2 for proper, 3+ could be used for anime versions |
| radarr_moviefile_releasegroup | Release group, empty if missing |
| radarr_moviefile_scenename | Original release name, empty if missing |
| radarr_moviefile_sourcepath | Full path to the movie file that was imported |
| radarr_moviefile_sourcefolder | Full path to the folder the movie file was imported from |
| radarr_deletedrelativepaths | | separated list of files that were deleted to import this file |
| radarr_deletedpaths | | separated list of full paths for files that were deleted to import this file |
On Rename
| Environment Variable | Details |
|---|---|
| radarr_eventtype | Rename |
| radarr_movie_id | Internal ID of the movie |
| radarr_movie_imdbid | IMDb ID for the movie, empty if missing |
| radarr_movie_in_cinemas_date | Cinema release date, empty if missing |
| radarr_movie_path | Full path to the movie |
| radarr_movie_physical_release_date | Physical release date, empty if missing |
| radarr_movie_title | Title of the movie |
| radarr_movie_tmdbid | TMDb ID for the movie |
| radarr_movie_year | Release year of the movie |
On Health Check
| Environment Variable | Details |
|---|---|
| radarr_eventype | HealthIssue |
| radarr_health_issue_level | the type of health issue: Ok, Notice, Warning, Error |
| radarr_health_issue_message | the message from the health issue |
| radarr_health_issue_type | the area that failed and triggered the health issue |
| radarr_health_issue_wiki | the wiki url, empty if does not exist |
On Test
When adding the script to Radarr and run ‘Test’ the script will be invoked with the following parameters. The script should be able to gracefully ignore any other eventtype
| Environment Variable | Details |
|---|---|
| radarr_eventtype | Test |
Specific usage tips
LINUX / UNIX Scripts
Remember to always add a shebang and make your scripts executable with chmod.
PHP
The information from Radarr will not be added to <math display="inline">_ENV as one might expect but should be included in the [</math>_SERVER variable](https://secure.php.net/manual/en/reserved.variables.server.php). A sample script to use this information to convert a file can be found here. #### PowerShell #### Sample script using the Radarr environment variables to create EDL files for all episodes is here.
Sample script to have Plex scan destination folder only and “analyze deeply” the file. PSQLite needed to query the plex DB. Adjust folder locations to match your setup.
This script will add the movie to plex and scan the destination folder (it will not scan the entire library)
Reverse Symlinking
When using private trackers, it is imperative to continue seeding. By using this script on Download and on Upgrade moves the media to your root movie folder as set in Radarr, and will create a symlink in the original download location so you can continue to seed.
Symlinking is preferable over hardlinking in some cases as the root movie folder can be on a seperate drive or nfs mount, where hardlinks are impossible.
A quick way to test scripts is to create a testing environment using the movie “Test (2013)”.
mkdir -p ~/test && cd ~/test && touch "Test (2013).nfo" "Test (2013).por.srt" "Test (2013).por.forced.srt" "Test (2013).eng.srt" "Test (2013).mkv" && cp -R ~/test /path/to/folder/to/import
or in bash:
mkdir -p ~/test && cd ~/test && touch "Test (2013)."{nfo,por.srt,por.forced.srt,eng.srt,mkv} && cp -R ~/test /path/to/folder/to/import
This way you can manually import this movie and trigger the script. You can just run it again to repopulate the files.
Installing multiple Radarrs on Windows
This guide will show you how to run multiple instances of Radarr on Windows using only one base installation. This guide was put together using Windows 10; if you are using a previous version of Windows (7, 8, etc.) you may need to adjust some things. This guide also assumes that you have installed Radarr to the default directory, and your second instance of Radarr will be called Radarr-4K. Feel free to change things to fit your own installations, though.
Prerequisites
- You must have Radarr already installed. It is highly recommended that you use the latest installer.exe file.
- You must have NSSM (Non-Sucking Service Manager) installed. To install, download the latest release (2.24 at the time of writing) and copy either the 32-bit or 64-bit nssm.exe file to C:/windows/system32. (If you aren’t sure if you have a 32-bit or 64-bit system, check Settings > System > About > System type.)
Configuring Radarr
Open a Command Prompt administrator window. (To run as an admin, right click on the Command Prompt icon and choose “Run as administrator.”)
If Radarr is running, stop the service by running
nssm stop Radarrin Command Prompt.Now we have to edit the existing Radarr instance to explicitly point to its data directory. The default command is as follows:
sc config Radarr binpath= "C:\ProgramData\Radarr\bin\Radarr.exe -data=C:\ProgramData\Radarr"
This command tells the original instance of Radarr to explicitly use C:\ProgramData\Radarr for its data directory. If you didn't use the default Radarr install, or if your data folder is somewhere else, you may have to change your paths here.
Creating Radarr-4K
- Create a new folder where you’d like Radarr-4K to live. I prefer all my instances in the same place, so my new folder is C:\ProgramData\Radarr-4K .
- Back in Command Prompt, create the new Radarr-4K service using
nssm install Radarr-4K. A popup window will open where you can type your parameters for the new instance. For this example, we will use the following:- Path: C:\ProgramData\Radarr\bin\Radarr.exe
- Startup directory: C:\ProgramData\Radarr\bin
- Arguments: -data=C:\ProgramData\Radarr-4K
Note that Arguments points to the new folder created in step 4. This is crucial, as it keeps all the data files from both instances in separate locations.
- Click Install service. The window should close and the service will now be available to run.
Alternate Installation for running as user instead of service (enables UNC path mapping)
- Shut down and disable the current service if it is running
- Start Menu, type services.msc
- Right click on Radarr-4K and Disable
- Right click on Radarr-4K and click Properties and choose Disabled
- Navigate to the Startup Folder for the current user (usually Users/username/AppData/Roaming/Microsoft/Start Menu/Startup)
- Right click and Create New Shortcut
- Path: C:\ProgramData\Radarr\bin\Radarr.exe -data=C:\ProgramData\Radarr-4K
- Give the shortcut a unique name such as Radarr-4K and finish the wizard.
- Double click the new shortcut to run and test.
Configuring Radarr-4K
Next we’ll need to configure the new service to use its own port, the entry for which is in a config.xml file. This file is created when you first run the service, so start up Radarr-4K with
nssm start Radarr-4Kin Command Prompt.Navigate to your new data directory (C:\ProgramData\Radarr-4K in this case) to see if the config.xml file is there. If it is, go ahead and stop Radarr-4K with
nssm stop Radarr-4K. (Don’t worry, we’ll be starting it back up in a second.)Open the config.xml file using your preferred text editor. There should only be a handful of lines, but the important one is
<Port>7878</Port>.
Since the first Radarr instance will occupy port 7878, the second instance must use another available port, like 7879 or 17878. I prefer the latter, so I changed the line to <Port>17878</Port>. Don’t change anything else.
- After you’ve set a new port, save the file and close your text editor.
- With both services fully installed and properly configured, you can now start them:
nssm start Radarr(accessible via http://ip_address:7878)nssm start Radarr-4K(accessible via http://ip_address:17878)
Notes
- Though this tutorial was tested using Command Prompt, it should work with Windows Terminal/Powershell as well. But, if you’re feeling cautious, just go with Command Prompt.
- A previous version of this installation guide encouraged users to copy Radarr’s config.xml file to Radarr-4K’s data directory. However, you’ll run into trouble with this method, especially if you have authentication enabled. I’d recommend starting with a clean config.xml file, created when you start the service for the first time (Step 7).
- If one Radarr instance is updated, both instances will shutdown and only the updated one will start again. To fix this, you will have to manually start the other instance, or you may want to look into using the below powershell script to address the problem until an official solution is found.
- If you’re correcting a problematic installation, you may need to restore from one of Radarr’s many backups.
Port Checker and Restarter PowerShell Script
When you use two Radarr instances and one of it is updating, it will kill both instances ( by killing all running radarr.console.exe ). Only the one which is updating will come back online.
To keep both online i made a powershell script which i run as a scheduled task.
It checks the ports and if one is not online, it will (re-)start the scheduled task to launch radarr.
Create a new File and name it RadarrInstancesChecker.ps1 with the below code.
Edit the script with your actual service names, IP, and ports.
Create a scheduled task to run the script on a repeating schedule.
- Security Options: check Run with highest privileges (otherwise the script will be unable to manipulate services)
- Trigger: On launch
- Repeat task every: 5 or 10 minutes
- Action: Start a Program
- Program/script:
powershell - Argument (with path to your script's location):
-File D:\RadarrInstancesChecker.ps1
- Program/script:
Installing Multiple Versions on Linux
Swizzin Users
Go here: https://github.com/ComputerByte/radarr4k
Other *UNIX users
Here's an example of a systemd for a 4K Instance (or second instance) of Radarr. To do this, you'd need to create a second data folder; perhaps: mkdir ~/.config/radarr4k && chown youruser:youruser ~/.config/radarr4k. Additionally, you'll need to stop any other versions of {{{ARRNAME}}} that may be running, as it can cause port issues. After starting the 4K instance, wait for about 20 seconds, then stop the service. Modify the port numbers and baseurl (if needed) in the configuration.
[Unit] Description=Radarr 4K After=syslog.target network.target [Service] # Change the user and group variables here. User=$userRadarrRunsas Group=$groupRadarrRunsas Type=simple # Change the path to Radarr here if it is in a different location for you. ExecStart=/opt/Radarr/Radarr -nobrowser --data=/path/to/second/config/dir TimeoutStopSec=20 KillMode=process Restart=on-failure # These lines optionally isolate (sandbox) Radarr from the rest of the system. # Make sure to add any paths it might use to the list below (space-separated). #ReadWritePaths=/opt/Radarr /path/to/movies/folder #ProtectSystem=strict #PrivateDevices=true #ProtectHome=true [Install] WantedBy=multi-user.target