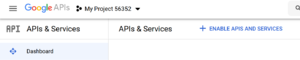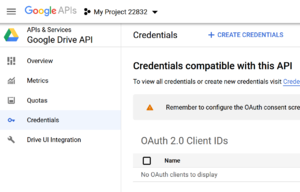Difference between revisions of "Cloud Setup"
(→Set up) |
Bakerboy448 (talk | contribs) |
||
| (51 intermediate revisions by 4 users not shown) | |||
| Line 1: | Line 1: | ||
| − | == Rclone | + | == Rclone, Mergerfs, and Google Drive == |
| − | + | '''Please note that this guide is maintained and developed by the community and not the *Arr Teams''' | |
| − | + | With many options for storing 'unlimited' data in the cloud, configuring your system to allow your Arr's and media serving apps to access the data securely is possible. For this guide we will use [https://gsuite.google.com/products/drive/ Google Suite Unlimited Storage] or a similar [https://rclone.org/ Rclone] compatible storage service. We will also use a utility called Mergerfs to help keep our uploads organized. | |
| − | |||
| − | + | Please note that this guide is for information only and you should only store legally obtained media. | |
| − | + | Please Note: To get "unlimited" storage with Google Drive, you require an Enterprise Workspace Plan. It appears very likely that unlimited storage is going away. | |
| − | |||
| − | |||
| − | |||
| − | |||
| − | |||
| − | + | == Application Overview == | |
| − | + | Recommendations: | |
| + | * '''Don't download into your Gdrive''' - Download to a local disk and move the data later with Rclone | ||
| + | * '''Don't import to your Gdrive''' - Set up a merged local cache disk and move the data later with Rclone | ||
| + | * '''Do all large writes locally''' | ||
| + | * '''Move to cloud on a schedule''' - Easily scriptable | ||
| + | * '''Absolutely do not write (large files) directly to the rclone mount''' | ||
| − | + | To connect with your Gdrive, you will need to use three applications: | |
| − | + | # Rclone - https://rclone.org/install/ | |
| + | # mergerfs - https://github.com/trapexit/mergerfs | ||
| + | # fuse - https://manpages.ubuntu.com/manpages/eoan/man8/mount.fuse.8.html | ||
| − | + | Once you have set up these applications, it is highly recommended to set up a cron job to automatically move files from your local drive to the cloud using Rclone. Animosity22 has [https://github.com/animosity22/homescripts a terrific Github page] with a sample script, or [[Cloud_Setup#Nightly_Cloud_Upload_Example|see the example below.]] | |
| − | + | === Rclone === | |
| + | Rclone's core purpose for the Arr's is to allow access to your data depository that is located in Gdrive. Rclone will mount and serve your file automatically, with your apps not knowing they are accessing data in the cloud. More Rclone information can be found on [https://github.com/animosity22/homescripts animosity22's Github page.] | ||
| − | < | + | To install Rclone, run the following command: |
| + | <pre>curl https://rclone.org/install.sh | sudo bash </pre> | ||
| − | + | ==== Setting up Rclone ==== | |
| + | Before we can run Rclone's config tool, we must create a Google API Client ID for your system. The default Rclone config will use the Rclone client ID, which is not recommended: Everyone should create a personal client ID. | ||
| − | + | # Log into the Google API Console with your Google account. It doesn't matter what Google account you use. (It need not be the same account as the Google Drive you want to access) https://console.developers.google.com/apis/dashboard | |
| + | # Select a project or create a new project. | ||
| + | # Under "ENABLE APIS AND SERVICES" search for "Google Drive", and <code>enable</code> the "Google Drive API". [[File:ENABLE APIS AND SERVICES.png|thumb|ENABLE APIS AND SERVICES]] | ||
| + | # Click "Credentials" in the left-side panel, then "Create Credentials" in the upper right. [[File:Google Drive Credentials Screenshot.png|thumb|Create New Credentials]] | ||
| + | # If you already configured an "Oauth Consent Screen", then skip to the next step; if not, click on "CONFIGURE CONSENT SCREEN" button (near the top right corner of the right panel), then select "External" and click on "CREATE"; on the next screen, enter an "Application name" ("rclone" is OK) then click on "Save" (all other data is optional). Click again on "Credentials" on the left panel to go back to the "Credentials" screen. | ||
| + | # Click on the "+ CREATE CREDENTIALS" button at the top of the screen, then select "OAuth client ID". | ||
| + | # Choose an application type of "Desktop app" if you using a Google account or "Other" if you using a GSuite account and click "Create". (the default name is fine) | ||
| + | # It will show you a client ID and client secret. Write or copy these values down. Use these values in rclone config to add a new remote or edit an existing remote. | ||
| + | |||
| + | Setup your Google Service Account (SA) file this allows it to not be tied to a single user account. | ||
| + | # go to the Google Developer Console. | ||
| + | # go to "IAM & admin" -> "Service Accounts". | ||
| + | # Use the "Create Credentials" button. Fill in "Service account name" with something that identifies your client. e.g. <code>mount</code>Leave "Role" Empty | ||
| + | # Tick "Furnish a new private key" - select "Key type JSON". | ||
| + | # Tick "Enable G Suite Domain-wide Delegation". These credentials are what rclone will use for authentication. If you ever need to remove access, press the "Delete service account key" button. | ||
| + | |||
| + | Allow API access to Google Drive | ||
| + | # go to admin console | ||
| + | # Go into "Security" (or use the search bar) | ||
| + | # Select "Show more" and then "Advanced settings" | ||
| + | # Select "Manage API client access" in the "Authentication" section | ||
| + | # In the "Client Name" field enter the service account's "Client ID" - this can be found in the Developer Console under "IAM & Admin" -> "Service Accounts", then "View Client ID" for the newly created service account. It is a ~21 character numerical string. | ||
| + | # In the next field, "One or More API Scopes", enter https://www.googleapis.com/auth/drive to grant access to Google Drive specifically. | ||
| + | |||
| + | Now that you have the API access squared away, you can run the rclone <code>config</code> utility to create your rclone.conf file. | ||
| + | |||
| + | <code>rclone config</code> | ||
| + | # <code>n</code> - New Remote | ||
| + | # <code>cloud</code> - Name of your new remote | ||
| + | # <code>13</code> - Google Drive | ||
| + | # <code>abunchofnumbersandletters.apps.googleusercontent.com</code> Enter your Google Application Client Id | ||
| + | # <code>yourgoogleapplicationclientsecret</code>Enter your Google Application Client Secret | ||
| + | # <code>1</code> - Full Access | ||
| + | # Leave Blank ID of the root folder | ||
| + | # Enter the path and filename to your Google Drive SA Json | ||
| + | # <code>n</code> - Do Not Use Auto Config | ||
| + | # <code>y</code> - Use Team Drive | ||
| + | # Review for Accuracy | ||
| + | |||
| + | You can now mount your newly created remote to access your cloud storage: | ||
| + | rclone mount --daemon --daemon-timeout=5m --allow-non-empty --buffer-size=128M --use-mmap --dir-cache-time=48h --cache-info-age=48h --vfs-cache-mode=full --vfs-cache-max-age=6h --log-file=~/.config/rclone/logs/rclone.log --log-level INFO cloud: /mnt/cloud | ||
| + | |||
| + | When you executed <code>rclone config</code> above, it created a file <code>rclone.conf</code> and placed it at <code>~/.config/rclone.conf</code>. If you intend to have your OS auto-mount your new rclone mount using systemd, ensure this file is accessible by the user you have in your .conf file. | ||
| + | |||
| + | ==== Encrypting your Cloud Storage ==== | ||
| + | If you followed the previous steps, you created an unencrypted Google Drive mount. If you would like to encrypt your storage so that Google can not scan your files, then follow these optional steps: | ||
| + | |||
| + | Start by running Rclone's config tool again, as you did previously: | ||
| + | <code>rclone config</code> | ||
| + | # <code>n</code> - New Remote | ||
| + | # <code>cloudcrypt</code> - Name of your new encrypted remote | ||
| + | # <code>crypt</code> - Encrypt/Decrypt a remote | ||
| + | # <code>cloud:crypt</code> - Remote to encrypt/decrypt, followed by a semicolon and a name indicating the function. | ||
| + | # <code>standard</code> - How to encrypt the filenames. | ||
| + | # <code>true</code> - Encrypt directory names | ||
| + | |||
| + | The next few questions will ask you to create two passwords, one for the encryption and one for the salt. It is recommended to choose two different passwords, and for the best protection, allow them to be generated for you and document them somewhere safe. | ||
| + | |||
| + | Once the password section is finished, it should present you with the new config, which should look similar to this: | ||
| + | [cloudcrypt] | ||
| + | type = crypt | ||
| + | remote = cloud:crypt | ||
| + | filename_encryption = standard | ||
| + | directory_name_encryption = true | ||
| + | password = **Encrypted PW1** | ||
| + | password2 = **Encrypted PW2** | ||
| + | |||
| + | Finally, make sure when you run rclone (either manually or via autostart script), you mount <code>cloudcrypt</code> rather than calling <code>cloud</code>. | ||
| + | |||
| + | ==== Rclone Linux Autostart using Systemd ==== | ||
| + | Most modern Linux distributions have switched to systemd, which involves a simple unit service file which gets enabled and started. It is important to remember that in Linux, capitalization matters. <code>User</code> account names and <code>Group</code> names are typically all lowercase, as are the directory structures mapped to them as part of the home directory. | ||
| + | ===== Preparing the Unit Service File ===== | ||
| + | Several items may need to be changed to match your installation: | ||
| + | |||
| + | # <code>User</code> should match the service account that Rclone will run as. | ||
| + | # <code>Group</code> should match the service account group that Rclone will run as. | ||
| + | |||
| + | The unit service file should be named <code>Rclone.service</code> and the best place for it is <code>/etc/systemd/system/</code>. Alternative locations like <code>/usr/lib/systemd/system/</code> and <code>/lib/systemd/system/</code> may depend on the distribution used. | ||
| + | |||
| + | This example unit assumes that the <code>User</code> and <code>Group</code> are both <code>plex</code>, Rclone's executable is placed in <code>/usr/bin/</code>, your cloud storage is being mounted to <code>/cloud</code>, and you have previously ran Rclone and set up a config file, which is located at <code>~/.config/rclone/rclone.conf</code> Feel free to remove the <code># comment</code> lines, they are there for those who want to know what those flags are doing and were taken from the rclone documentation. | ||
| + | |||
| + | [Unit] | ||
| + | Description=Google Drive Encrypted (rclone) | ||
| + | Wants=network-online.target | ||
| + | After=network-online.target | ||
| + | |||
| + | [Service] | ||
| + | Type=notify | ||
| + | ExecStart=/usr/bin/rclone mount cloud: /mnt/cloud \ | ||
| + | # Allow mounting over a non-empty directory (not Windows). | ||
| + | --allow-non-empty \ | ||
| + | # In memory buffer size when reading files for each --transfer. (default 16M) | ||
| + | --buffer-size=128M \ | ||
| + | # Use mmap allocator (see docs). | ||
| + | --use-mmap \ | ||
| + | # Time to cache directory entries for. (default 5m0s) | ||
| + | --dir-cache-time=48h \ | ||
| + | # How long to cache file structure information (directory listings, file size, times etc). (default 6h0m0s) | ||
| + | --cache-info-age=48h \ | ||
| + | # Cache mode off|minimal|writes|full (default off) | ||
| + | --vfs-cache-mode=full \ | ||
| + | # Max age of objects in the cache. (default 1h0m0s) | ||
| + | --vfs-cache-max-age=6h \ | ||
| + | # Override the permission bits set by the filesystem. | ||
| + | --umask 002 \ | ||
| + | # Location where rclone logs will be stored | ||
| + | --log-file=~/.config/rclone/logs/rclone.log \ | ||
| + | # Logging level for rclone logs | ||
| + | --log-level INFO \ | ||
| + | # Location where the rclone.conf file is located | ||
| + | --config ~/.config/rclone/rclone.conf | ||
| + | ExecStop=/bin/fusermount -uz /mnt/cloud | ||
| + | Restart=on-abort | ||
| + | User=plex | ||
| + | KillMode=none | ||
| + | RestartSec=5 | ||
| + | |||
| + | [Install] | ||
| + | WantedBy=default.target | ||
| + | ===== Verify Directory Permissions ===== | ||
| + | Ensure the <code>User</code> that will be running Rclone has access to both the executable directory and data directory. | ||
| + | Running the command <code>ls -lad /directory/</code> will show the permissions for that folder. In the example below, the user and group are both <code>plex</code>. | ||
| + | Example: | ||
| + | $ ls -lad /cloud | ||
| + | drwxr-xr-x 6 plex plex 24576 Nov 28 21:30 /cloud | ||
| + | $ ls -lad /home/plex/.config/rclone/ | ||
| + | drwxr-xr-x 6 plex plex 24576 Nov 28 21:30 /home/plex/.config/rclone/ | ||
| + | |||
| + | ===== Enabling and starting the Unit Service File ===== | ||
| + | Once you have created <code>Rclone.service</code>, you will want to enable the service: | ||
| + | sudo systemctl enable Rclone.service | ||
| + | |||
| + | You are now ready to start Rclone. You can do so with the <code>start</code> command: | ||
| + | sudo systemctl start Rclone.service | ||
| + | |||
| + | If you want to verify Rclone is running, you can run the <code>status</code> command: | ||
| + | $ sudo systemctl status rclone.service | ||
| + | ● rclone.service - Google Drive Encrypted (rclone) | ||
| + | Loaded: loaded (/etc/systemd/system/rclone.service; enabled; vendor preset: enabled) | ||
| + | Active: active (running) since Sun 2020-11-15 16:28:26 MST; 2 weeks 4 days ago | ||
| + | Main PID: 2392484 (rclone) | ||
| + | Tasks: 31 (limit: 76935) | ||
| + | Memory: 21.9G | ||
| + | CGroup: /system.slice/rclone.service | ||
| + | └─2392484 /usr/bin/rclone mount cloud: /cloud --allow-non-empty --buffer-size=128M --use-mmap --dir-cache-time=48h > | ||
| + | Nov 15 16:28:25 systemname systemd[1]: Starting Google Drive Encrypted (rclone)... | ||
| + | Nov 15 16:28:26 systemname systemd[1]: Started Google Drive Encrypted (rclone). | ||
| + | |||
| + | === Mergerfs === | ||
| + | Mergerfs core purpose for the Arr's is to allow you to have a single merged directory structure, based on two different directories. For example, if you used rclone to mount a directory named <code>/mnt/cloud</code> and you have a locally mounted directory named <code>/mnt/local</code>, <code>mergerfs</code> would create a single merged directory of those two, which you could call <code>/mnt/merge</code>. Your media server and Arrs would access <code>/mnt/merge</code> and see the combination of local + cloud storage. | ||
| + | |||
| + | Example: | ||
| + | You have the first 4 episodes of 'Popular TV Show' located on your cloud drive, and Sonarr just downloaded and imported episode 5. If you looked in your cloud drive (/mnt/cloud), you would see: | ||
| + | /mnt/cloud/TV Shows/Popular TV Show/S01E01.mkv | ||
| + | /mnt/cloud/TV Shows/Popular TV Show/S01E02.mkv | ||
| + | /mnt/cloud/TV Shows/Popular TV Show/S01E02.mkv | ||
| + | /mnt/cloud/TV Shows/Popular TV Show/S01E04.mkv | ||
| + | If you looked in your local storage (/local) you would see: | ||
| + | /mnt/local/TV Shows/Popular TV Show/S01E05.mkv | ||
| + | And if you looked in the merged directory thanks to mergerfs (/merge) you would see: | ||
| + | /mnt/merge/TV Shows/Popular TV Show/S01E01.mkv | ||
| + | /mnt/merge/TV Shows/Popular TV Show/S01E02.mkv | ||
| + | /mnt/merge/TV Shows/Popular TV Show/S01E02.mkv | ||
| + | /mnt/merge/TV Shows/Popular TV Show/S01E04.mkv | ||
| + | /mnt/merge/TV Shows/Popular TV Show/S01E05.mkv | ||
| + | None of your applications know that these files have two different real file paths. All new files would always be written to your local HD, then you can use Rclone to sync them to the cloud later. When that sync is completed, its invisible to your apps so you do not need to worry about missing episodes or movies. | ||
| + | |||
| + | ==== Setting up Mergerfs ==== | ||
| + | Mergefs has a dependency on Fuse, so we will start by installing that: | ||
| + | sudo apt install fuse | ||
| + | Next, we must modify the <code>fuse.conf</code> file to enable the <code>allow_other</code> funtion: | ||
| + | sudo nano /etc/fuse.conf | ||
| + | Modify the last line by removing the # before <code>user_allow_other</code>. It should look like this: | ||
| + | # Allow non-root users to specify the allow_other or allow_root mount options. | ||
| + | user_allow_other | ||
| + | Now we can install Mergerfs. Go to the [https://github.com/trapexit/mergerfs/releases Mergerfs github page] and download the newest release that matches your install. | ||
| + | <pre>wget https://github.com/trapexit/mergerfs/releases/download/2.32.0/mergerfs_2.32.0.ubuntu-focal_amd64.deb</pre> | ||
| + | And then install it: | ||
| + | dpkg -i mergefs*.deb | ||
| + | |||
| + | To execute Mergerfs, run the following command. This assumes your local storage is mounted at <code>/mnt/local</code>, your cloud storage is mounted at <code>/mnt/cloud</code>, and your merged mount is <code>/mnt/merge</code>. ''Note:'' There are no spaces in the variables passed to the <code>-o</code> flag, so it looks like a giant run on list and should be a single line. | ||
| + | /usr/bin/mergerfs /mnt/local:/mnt/cloud /mnt/merge -o rw,use_ino,allow_other,func.getattr=newest,category.action=all,category.create=ff,cache.files=auto-full,statfs_ignore=nc,func.getattr=newest,dropcacheonclose=true,nonempty | ||
| + | |||
| + | Once you verify that everything is working, it is recommended to use an autostart file configured to start after Rclone. | ||
| + | |||
| + | ==== Mergerfs Linux Autostart using Systemd ==== | ||
| + | Most modern Linux distributions have switched to systemd, which involves a simple unit service file which gets enabled and started. It is important to remember that in Linux, capitalization matters. <code>User</code> account names and <code>Group</code> names are typically all lowercase, as are the directory structures mapped to them as part of the home directory. | ||
| + | |||
| + | ===== Preparing the Unit Service File ===== | ||
| + | Several items may need to be changed to match your installation: | ||
| + | |||
| + | # <code>User</code> should match the service account that Mergerfs will run as. | ||
| + | # <code>Group</code> should match the service account group that Mergerfs will run as. | ||
| + | |||
| + | The unit service file should be named to match your merged folder name. If you have followed along with this wiki, that name would be <code>merge</code> so your service file would be named<code>merge.service</code>, and the best place for it is <code>/etc/systemd/system/</code>. Alternative locations like <code>/usr/lib/systemd/system/</code> and <code>/lib/systemd/system/</code> may depend on the distribution used. | ||
| + | |||
| + | This example unit assumes that the <code>User</code> and <code>Group</code> are both <code>plex</code>, Mergerfs's executable is placed in <code>/usr/local/bin/</code>, your local storage is mounted at <code>/mnt/local</code>, your cloud storage is mounted at <code>/mnt/cloud</code>, and your merged mount is <code>/mnt/merge</code>. | ||
| + | |||
| + | [Unit] | ||
| + | Description=Mergerfs Mount (merge) | ||
| + | Requires=rclone.service | ||
| + | After=rclone.service | ||
| + | |||
| + | [Service] | ||
| + | Type=forking | ||
| + | ExecStart=/usr/bin/mergerfs /mnt/local:/mnt/cloud=NC /mnt/merge \ | ||
| + | -o rw,use_ino,allow_other,func.getattr=newest,category.action=all,category.create=ff,cache.files=auto-full,statfs_ignore=nc,func.getattr=newest,dropcacheonclose=true,nonempty | ||
| + | KillMode=process | ||
| + | Restart=on-failure | ||
| + | User=plex | ||
| + | Group=plex | ||
| + | |||
| + | [Install] | ||
| + | WantedBy=multi-user.target | ||
| + | |||
| + | ===== Verify Directory Permissions ===== | ||
| + | Ensure the <code>User</code> that will be running Mergerfs has access to all data directories. | ||
| + | Running the command <code>ls -lad /directory/</code> will show the permissions for that folder. In the example below, the user and group are both <code>plex</code>. | ||
| + | Example: | ||
| + | $ ls -lad /mnt/cloud | ||
| + | drwxr-xr-x 6 plex plex 24576 Nov 28 21:30 /mnt/cloud | ||
| + | $ ls -lad /mnt/local | ||
| + | drwxr-xr-x 6 plex plex 24576 Nov 28 21:30 /mnt/local | ||
| + | $ ls -lad /mnt/merge | ||
| + | drwxr-xr-x 6 plex plex 24576 Nov 28 21:30 /mnt/merge | ||
| + | |||
| + | ===== Enabling and starting the Unit Service File ===== | ||
| + | Once you have created <code>merge.service</code>, you will want to enable the service: | ||
| + | sudo systemctl enable merge.service | ||
| + | |||
| + | You are now ready to start Mergerfs. You can do so with the <code>start</code> command: | ||
| + | sudo systemctl start merge.service | ||
| + | |||
| + | If you want to verify Mergerfs is running, you can run the <code>status</code> command: | ||
| + | $ sudo systemctl status merge.service | ||
| + | ● merge.service - Mergerfs Mount (merge) | ||
| + | Loaded: loaded (/etc/systemd/system/merge.service; enabled; vendor preset: enabled) | ||
| + | Active: active (running) since Sun 2020-11-15 16:28:26 MST; 2 weeks 4 days ago | ||
| + | Main PID: 2392484 (mergerfs) | ||
| + | Tasks: 31 (limit: 76935) | ||
| + | Memory: 21.9G | ||
| + | CGroup: /system.slice/merge.service | ||
| + | └─2392484 /usr/local/bin/mergerfs /mnt/local:/mnt/cloud /mnt/merge -o rw,use_ino,allow_other,func.getattr=newest, > | ||
| + | Nov 15 16:28:25 systemname systemd[1]: Starting Mergerfs Mount (merge)... | ||
| + | Nov 15 16:28:26 systemname systemd[1]: Started Mergerfs Mount (merge). | ||
| + | === Nightly Cloud Upload Example === | ||
| + | Once Rclone and Mergefs are set up and configured, all data should be written on your local disk first. You will want to sync this data to your cloud drive then remove it to ensure your local disk does not run out of space. Below is an example bash shell script you may want to use, modeled on Animosity22's [https://github.com/animosity22/homescripts/blob/master/scripts/upload_cloud upload_cloud script]. | ||
| + | |||
| + | First start by creating your script. | ||
| + | nano ~/.config/scripts/nightly_cloud_sync.sh | ||
| + | Example Script: | ||
| + | <syntaxhighlight lang=bash> | ||
| + | #!/bin/bash | ||
| + | # Variables to verify match your installation | ||
| + | # Rclone Config file | ||
| + | RCLONE_CONFIG=/home/plex/.config/rclone/rclone.conf | ||
| + | export RCLONE_CONFIG | ||
| + | # User account that Rclone is running as | ||
| + | RCLONE_USER_AGENT=plex | ||
| + | export RCLONE_USER_AGENT | ||
| + | # Local Mount - Ensure this is set to your local disk only. | ||
| + | LOCAL=/local | ||
| + | EXCLUDES=/home/plex/.config/scripts/excludes.log | ||
| + | LOGFILE=/home/plex/.config/scripts/upload.log | ||
| + | # Name of your Rclone Remote, likely cloud or cloudcrypt | ||
| + | REMOTE=cloud | ||
| + | # This will allow for 3 days for media analysis / intro generation. Feel free to reduce if needed. | ||
| + | MOVEAGE=3d | ||
| + | |||
| + | # Checks | ||
| + | # Running Check | ||
| + | if [[ $(pidof -x "$(basename "$0")" -o %PPID) ]]; then exit; fi | ||
| + | # Exclude File Check | ||
| + | if [[ ! -f $EXCLUDES ]] ; then | ||
| + | echo 'Warning: No excludes.log file found at $EXCLUDES' | ||
| + | exit 1 | ||
| + | fi | ||
| + | # Local Disk Check | ||
| + | if /bin/findmnt $LOCAL -o FSTYPE -n | grep fuse; then | ||
| + | echo "Warning: $LOCAL is not a local disk!" | ||
| + | exit 1 | ||
| + | fi | ||
| + | # Rclone Move Command | ||
| + | /usr/bin/rclone move $LOCAL $REMOTE: --log-file $LOGFILE -v --exclude-from $EXCLUDES --delete-empty-src-dirs --fast-list --min-age $MOVEAGE | ||
| + | </syntaxhighlight> | ||
| + | |||
| + | To add this file to your cron job list, edit your crontab. Ensure your are logged in as the users you want the crontab to run as. | ||
| + | crontab -e | ||
| + | Add the following lines at the bottom of the folder. | ||
| + | # Nightly Cloud Sync | ||
| + | 12 3 * * * ~/.config/scripts/nightly_cloud_sync.sh | ||
| + | |||
| + | == Recommended Plex Server Changes == | ||
| + | === Increase the Default Cache Size of your Plex DB === | ||
| + | With unlimited storage, some servers may run into database locking/timeout issues. Increasing the default cache size could help alleviate this. | ||
| + | # Stop Plex | ||
| + | # Locate your Plex DB. cd plex/Library/Application Support/Plex Media Server/Plug-in Support/Databases | ||
| + | # Run this command: <code>sqlite3 com.plexapp.plugins.library.db</code> | ||
| + | # The SQLLite prompt will open up. Type this next: <code>PRAGMA default_cache_size = 6000000;</code> and don't forget the trailing semicolon. | ||
| + | # There will be no confirmation that anything happened. Press CTRL + D to exit SqlLite. | ||
| + | # Start Plex. | ||
| + | === Increase the number of file watchers === | ||
| + | Helps performance when you have a lot of files and directories in cloud storage. [https://forums.plex.tv/t/linux-tips/276247/9 Source.] | ||
| + | Edit your <code>sysctl.conf</code> file: | ||
| + | sudo nano /etc/sysctl.conf | ||
| + | Add the following lines at the bottom: | ||
| + | # Increase File Watchers for Plex | ||
| + | fs.inotify.max_user_watches=262144 | ||
| + | |||
| + | You will need to restart your system for this change to take effect. | ||
Latest revision as of 23:26, 6 May 2021
Rclone, Mergerfs, and Google Drive
Please note that this guide is maintained and developed by the community and not the *Arr Teams
With many options for storing 'unlimited' data in the cloud, configuring your system to allow your Arr's and media serving apps to access the data securely is possible. For this guide we will use Google Suite Unlimited Storage or a similar Rclone compatible storage service. We will also use a utility called Mergerfs to help keep our uploads organized.
Please note that this guide is for information only and you should only store legally obtained media.
Please Note: To get "unlimited" storage with Google Drive, you require an Enterprise Workspace Plan. It appears very likely that unlimited storage is going away.
Application Overview
Recommendations:
- Don't download into your Gdrive - Download to a local disk and move the data later with Rclone
- Don't import to your Gdrive - Set up a merged local cache disk and move the data later with Rclone
- Do all large writes locally
- Move to cloud on a schedule - Easily scriptable
- Absolutely do not write (large files) directly to the rclone mount
To connect with your Gdrive, you will need to use three applications:
- Rclone - https://rclone.org/install/
- mergerfs - https://github.com/trapexit/mergerfs
- fuse - https://manpages.ubuntu.com/manpages/eoan/man8/mount.fuse.8.html
Once you have set up these applications, it is highly recommended to set up a cron job to automatically move files from your local drive to the cloud using Rclone. Animosity22 has a terrific Github page with a sample script, or see the example below.
Rclone
Rclone's core purpose for the Arr's is to allow access to your data depository that is located in Gdrive. Rclone will mount and serve your file automatically, with your apps not knowing they are accessing data in the cloud. More Rclone information can be found on animosity22's Github page.
To install Rclone, run the following command:
curl https://rclone.org/install.sh | sudo bash
Setting up Rclone
Before we can run Rclone's config tool, we must create a Google API Client ID for your system. The default Rclone config will use the Rclone client ID, which is not recommended: Everyone should create a personal client ID.
- Log into the Google API Console with your Google account. It doesn't matter what Google account you use. (It need not be the same account as the Google Drive you want to access) https://console.developers.google.com/apis/dashboard
- Select a project or create a new project.
- Under "ENABLE APIS AND SERVICES" search for "Google Drive", and
enablethe "Google Drive API". - Click "Credentials" in the left-side panel, then "Create Credentials" in the upper right.
- If you already configured an "Oauth Consent Screen", then skip to the next step; if not, click on "CONFIGURE CONSENT SCREEN" button (near the top right corner of the right panel), then select "External" and click on "CREATE"; on the next screen, enter an "Application name" ("rclone" is OK) then click on "Save" (all other data is optional). Click again on "Credentials" on the left panel to go back to the "Credentials" screen.
- Click on the "+ CREATE CREDENTIALS" button at the top of the screen, then select "OAuth client ID".
- Choose an application type of "Desktop app" if you using a Google account or "Other" if you using a GSuite account and click "Create". (the default name is fine)
- It will show you a client ID and client secret. Write or copy these values down. Use these values in rclone config to add a new remote or edit an existing remote.
Setup your Google Service Account (SA) file this allows it to not be tied to a single user account.
- go to the Google Developer Console.
- go to "IAM & admin" -> "Service Accounts".
- Use the "Create Credentials" button. Fill in "Service account name" with something that identifies your client. e.g.
mountLeave "Role" Empty - Tick "Furnish a new private key" - select "Key type JSON".
- Tick "Enable G Suite Domain-wide Delegation". These credentials are what rclone will use for authentication. If you ever need to remove access, press the "Delete service account key" button.
Allow API access to Google Drive
- go to admin console
- Go into "Security" (or use the search bar)
- Select "Show more" and then "Advanced settings"
- Select "Manage API client access" in the "Authentication" section
- In the "Client Name" field enter the service account's "Client ID" - this can be found in the Developer Console under "IAM & Admin" -> "Service Accounts", then "View Client ID" for the newly created service account. It is a ~21 character numerical string.
- In the next field, "One or More API Scopes", enter https://www.googleapis.com/auth/drive to grant access to Google Drive specifically.
Now that you have the API access squared away, you can run the rclone config utility to create your rclone.conf file.
rclone config
n- New Remotecloud- Name of your new remote13- Google Driveabunchofnumbersandletters.apps.googleusercontent.comEnter your Google Application Client IdyourgoogleapplicationclientsecretEnter your Google Application Client Secret1- Full Access- Leave Blank ID of the root folder
- Enter the path and filename to your Google Drive SA Json
n- Do Not Use Auto Configy- Use Team Drive- Review for Accuracy
You can now mount your newly created remote to access your cloud storage:
rclone mount --daemon --daemon-timeout=5m --allow-non-empty --buffer-size=128M --use-mmap --dir-cache-time=48h --cache-info-age=48h --vfs-cache-mode=full --vfs-cache-max-age=6h --log-file=~/.config/rclone/logs/rclone.log --log-level INFO cloud: /mnt/cloud
When you executed rclone config above, it created a file rclone.conf and placed it at ~/.config/rclone.conf. If you intend to have your OS auto-mount your new rclone mount using systemd, ensure this file is accessible by the user you have in your .conf file.
Encrypting your Cloud Storage
If you followed the previous steps, you created an unencrypted Google Drive mount. If you would like to encrypt your storage so that Google can not scan your files, then follow these optional steps:
Start by running Rclone's config tool again, as you did previously:
rclone config
n- New Remotecloudcrypt- Name of your new encrypted remotecrypt- Encrypt/Decrypt a remotecloud:crypt- Remote to encrypt/decrypt, followed by a semicolon and a name indicating the function.standard- How to encrypt the filenames.true- Encrypt directory names
The next few questions will ask you to create two passwords, one for the encryption and one for the salt. It is recommended to choose two different passwords, and for the best protection, allow them to be generated for you and document them somewhere safe.
Once the password section is finished, it should present you with the new config, which should look similar to this:
[cloudcrypt] type = crypt remote = cloud:crypt filename_encryption = standard directory_name_encryption = true password = **Encrypted PW1** password2 = **Encrypted PW2**
Finally, make sure when you run rclone (either manually or via autostart script), you mount cloudcrypt rather than calling cloud.
Rclone Linux Autostart using Systemd
Most modern Linux distributions have switched to systemd, which involves a simple unit service file which gets enabled and started. It is important to remember that in Linux, capitalization matters. User account names and Group names are typically all lowercase, as are the directory structures mapped to them as part of the home directory.
Preparing the Unit Service File
Several items may need to be changed to match your installation:
Usershould match the service account that Rclone will run as.Groupshould match the service account group that Rclone will run as.
The unit service file should be named Rclone.service and the best place for it is /etc/systemd/system/. Alternative locations like /usr/lib/systemd/system/ and /lib/systemd/system/ may depend on the distribution used.
This example unit assumes that the User and Group are both plex, Rclone's executable is placed in /usr/bin/, your cloud storage is being mounted to /cloud, and you have previously ran Rclone and set up a config file, which is located at ~/.config/rclone/rclone.conf Feel free to remove the # comment lines, they are there for those who want to know what those flags are doing and were taken from the rclone documentation.
[Unit] Description=Google Drive Encrypted (rclone) Wants=network-online.target After=network-online.target [Service] Type=notify ExecStart=/usr/bin/rclone mount cloud: /mnt/cloud \ # Allow mounting over a non-empty directory (not Windows). --allow-non-empty \ # In memory buffer size when reading files for each --transfer. (default 16M) --buffer-size=128M \ # Use mmap allocator (see docs). --use-mmap \ # Time to cache directory entries for. (default 5m0s) --dir-cache-time=48h \ # How long to cache file structure information (directory listings, file size, times etc). (default 6h0m0s) --cache-info-age=48h \ # Cache mode off|minimal|writes|full (default off) --vfs-cache-mode=full \ # Max age of objects in the cache. (default 1h0m0s) --vfs-cache-max-age=6h \ # Override the permission bits set by the filesystem. --umask 002 \ # Location where rclone logs will be stored --log-file=~/.config/rclone/logs/rclone.log \ # Logging level for rclone logs --log-level INFO \ # Location where the rclone.conf file is located --config ~/.config/rclone/rclone.conf ExecStop=/bin/fusermount -uz /mnt/cloud Restart=on-abort User=plex KillMode=none RestartSec=5 [Install] WantedBy=default.target
Verify Directory Permissions
Ensure the User that will be running Rclone has access to both the executable directory and data directory.
Running the command ls -lad /directory/ will show the permissions for that folder. In the example below, the user and group are both plex.
Example:
$ ls -lad /cloud drwxr-xr-x 6 plex plex 24576 Nov 28 21:30 /cloud $ ls -lad /home/plex/.config/rclone/ drwxr-xr-x 6 plex plex 24576 Nov 28 21:30 /home/plex/.config/rclone/
Enabling and starting the Unit Service File
Once you have created Rclone.service, you will want to enable the service:
sudo systemctl enable Rclone.service
You are now ready to start Rclone. You can do so with the start command:
sudo systemctl start Rclone.service
If you want to verify Rclone is running, you can run the status command:
$ sudo systemctl status rclone.service
● rclone.service - Google Drive Encrypted (rclone)
Loaded: loaded (/etc/systemd/system/rclone.service; enabled; vendor preset: enabled)
Active: active (running) since Sun 2020-11-15 16:28:26 MST; 2 weeks 4 days ago
Main PID: 2392484 (rclone)
Tasks: 31 (limit: 76935)
Memory: 21.9G
CGroup: /system.slice/rclone.service
└─2392484 /usr/bin/rclone mount cloud: /cloud --allow-non-empty --buffer-size=128M --use-mmap --dir-cache-time=48h >
Nov 15 16:28:25 systemname systemd[1]: Starting Google Drive Encrypted (rclone)...
Nov 15 16:28:26 systemname systemd[1]: Started Google Drive Encrypted (rclone).
Mergerfs
Mergerfs core purpose for the Arr's is to allow you to have a single merged directory structure, based on two different directories. For example, if you used rclone to mount a directory named /mnt/cloud and you have a locally mounted directory named /mnt/local, mergerfs would create a single merged directory of those two, which you could call /mnt/merge. Your media server and Arrs would access /mnt/merge and see the combination of local + cloud storage.
Example: You have the first 4 episodes of 'Popular TV Show' located on your cloud drive, and Sonarr just downloaded and imported episode 5. If you looked in your cloud drive (/mnt/cloud), you would see:
/mnt/cloud/TV Shows/Popular TV Show/S01E01.mkv /mnt/cloud/TV Shows/Popular TV Show/S01E02.mkv /mnt/cloud/TV Shows/Popular TV Show/S01E02.mkv /mnt/cloud/TV Shows/Popular TV Show/S01E04.mkv
If you looked in your local storage (/local) you would see:
/mnt/local/TV Shows/Popular TV Show/S01E05.mkv
And if you looked in the merged directory thanks to mergerfs (/merge) you would see:
/mnt/merge/TV Shows/Popular TV Show/S01E01.mkv /mnt/merge/TV Shows/Popular TV Show/S01E02.mkv /mnt/merge/TV Shows/Popular TV Show/S01E02.mkv /mnt/merge/TV Shows/Popular TV Show/S01E04.mkv /mnt/merge/TV Shows/Popular TV Show/S01E05.mkv
None of your applications know that these files have two different real file paths. All new files would always be written to your local HD, then you can use Rclone to sync them to the cloud later. When that sync is completed, its invisible to your apps so you do not need to worry about missing episodes or movies.
Setting up Mergerfs
Mergefs has a dependency on Fuse, so we will start by installing that:
sudo apt install fuse
Next, we must modify the fuse.conf file to enable the allow_other funtion:
sudo nano /etc/fuse.conf
Modify the last line by removing the # before user_allow_other. It should look like this:
# Allow non-root users to specify the allow_other or allow_root mount options. user_allow_other
Now we can install Mergerfs. Go to the Mergerfs github page and download the newest release that matches your install.
wget https://github.com/trapexit/mergerfs/releases/download/2.32.0/mergerfs_2.32.0.ubuntu-focal_amd64.deb
And then install it:
dpkg -i mergefs*.deb
To execute Mergerfs, run the following command. This assumes your local storage is mounted at /mnt/local, your cloud storage is mounted at /mnt/cloud, and your merged mount is /mnt/merge. Note: There are no spaces in the variables passed to the -o flag, so it looks like a giant run on list and should be a single line.
/usr/bin/mergerfs /mnt/local:/mnt/cloud /mnt/merge -o rw,use_ino,allow_other,func.getattr=newest,category.action=all,category.create=ff,cache.files=auto-full,statfs_ignore=nc,func.getattr=newest,dropcacheonclose=true,nonempty
Once you verify that everything is working, it is recommended to use an autostart file configured to start after Rclone.
Mergerfs Linux Autostart using Systemd
Most modern Linux distributions have switched to systemd, which involves a simple unit service file which gets enabled and started. It is important to remember that in Linux, capitalization matters. User account names and Group names are typically all lowercase, as are the directory structures mapped to them as part of the home directory.
Preparing the Unit Service File
Several items may need to be changed to match your installation:
Usershould match the service account that Mergerfs will run as.Groupshould match the service account group that Mergerfs will run as.
The unit service file should be named to match your merged folder name. If you have followed along with this wiki, that name would be merge so your service file would be namedmerge.service, and the best place for it is /etc/systemd/system/. Alternative locations like /usr/lib/systemd/system/ and /lib/systemd/system/ may depend on the distribution used.
This example unit assumes that the User and Group are both plex, Mergerfs's executable is placed in /usr/local/bin/, your local storage is mounted at /mnt/local, your cloud storage is mounted at /mnt/cloud, and your merged mount is /mnt/merge.
[Unit] Description=Mergerfs Mount (merge) Requires=rclone.service After=rclone.service [Service] Type=forking ExecStart=/usr/bin/mergerfs /mnt/local:/mnt/cloud=NC /mnt/merge \ -o rw,use_ino,allow_other,func.getattr=newest,category.action=all,category.create=ff,cache.files=auto-full,statfs_ignore=nc,func.getattr=newest,dropcacheonclose=true,nonempty KillMode=process Restart=on-failure User=plex Group=plex [Install] WantedBy=multi-user.target
Verify Directory Permissions
Ensure the User that will be running Mergerfs has access to all data directories.
Running the command ls -lad /directory/ will show the permissions for that folder. In the example below, the user and group are both plex.
Example:
$ ls -lad /mnt/cloud drwxr-xr-x 6 plex plex 24576 Nov 28 21:30 /mnt/cloud $ ls -lad /mnt/local drwxr-xr-x 6 plex plex 24576 Nov 28 21:30 /mnt/local $ ls -lad /mnt/merge drwxr-xr-x 6 plex plex 24576 Nov 28 21:30 /mnt/merge
Enabling and starting the Unit Service File
Once you have created merge.service, you will want to enable the service:
sudo systemctl enable merge.service
You are now ready to start Mergerfs. You can do so with the start command:
sudo systemctl start merge.service
If you want to verify Mergerfs is running, you can run the status command:
$ sudo systemctl status merge.service
● merge.service - Mergerfs Mount (merge)
Loaded: loaded (/etc/systemd/system/merge.service; enabled; vendor preset: enabled)
Active: active (running) since Sun 2020-11-15 16:28:26 MST; 2 weeks 4 days ago
Main PID: 2392484 (mergerfs)
Tasks: 31 (limit: 76935)
Memory: 21.9G
CGroup: /system.slice/merge.service
└─2392484 /usr/local/bin/mergerfs /mnt/local:/mnt/cloud /mnt/merge -o rw,use_ino,allow_other,func.getattr=newest, >
Nov 15 16:28:25 systemname systemd[1]: Starting Mergerfs Mount (merge)...
Nov 15 16:28:26 systemname systemd[1]: Started Mergerfs Mount (merge).
Nightly Cloud Upload Example
Once Rclone and Mergefs are set up and configured, all data should be written on your local disk first. You will want to sync this data to your cloud drive then remove it to ensure your local disk does not run out of space. Below is an example bash shell script you may want to use, modeled on Animosity22's upload_cloud script.
First start by creating your script.
nano ~/.config/scripts/nightly_cloud_sync.sh
Example Script:
#!/bin/bash
# Variables to verify match your installation
# Rclone Config file
RCLONE_CONFIG=/home/plex/.config/rclone/rclone.conf
export RCLONE_CONFIG
# User account that Rclone is running as
RCLONE_USER_AGENT=plex
export RCLONE_USER_AGENT
# Local Mount - Ensure this is set to your local disk only.
LOCAL=/local
EXCLUDES=/home/plex/.config/scripts/excludes.log
LOGFILE=/home/plex/.config/scripts/upload.log
# Name of your Rclone Remote, likely cloud or cloudcrypt
REMOTE=cloud
# This will allow for 3 days for media analysis / intro generation. Feel free to reduce if needed.
MOVEAGE=3d
# Checks
# Running Check
if [[ $(pidof -x "$(basename "$0")" -o %PPID) ]]; then exit; fi
# Exclude File Check
if [[ ! -f $EXCLUDES ]] ; then
echo 'Warning: No excludes.log file found at $EXCLUDES'
exit 1
fi
# Local Disk Check
if /bin/findmnt $LOCAL -o FSTYPE -n | grep fuse; then
echo "Warning: $LOCAL is not a local disk!"
exit 1
fi
# Rclone Move Command
/usr/bin/rclone move $LOCAL $REMOTE: --log-file $LOGFILE -v --exclude-from $EXCLUDES --delete-empty-src-dirs --fast-list --min-age $MOVEAGE
To add this file to your cron job list, edit your crontab. Ensure your are logged in as the users you want the crontab to run as.
crontab -e
Add the following lines at the bottom of the folder.
# Nightly Cloud Sync 12 3 * * * ~/.config/scripts/nightly_cloud_sync.sh
Recommended Plex Server Changes
Increase the Default Cache Size of your Plex DB
With unlimited storage, some servers may run into database locking/timeout issues. Increasing the default cache size could help alleviate this.
- Stop Plex
- Locate your Plex DB. cd plex/Library/Application Support/Plex Media Server/Plug-in Support/Databases
- Run this command:
sqlite3 com.plexapp.plugins.library.db - The SQLLite prompt will open up. Type this next:
PRAGMA default_cache_size = 6000000;and don't forget the trailing semicolon. - There will be no confirmation that anything happened. Press CTRL + D to exit SqlLite.
- Start Plex.
Increase the number of file watchers
Helps performance when you have a lot of files and directories in cloud storage. Source.
Edit your sysctl.conf file:
sudo nano /etc/sysctl.conf
Add the following lines at the bottom:
# Increase File Watchers for Plex fs.inotify.max_user_watches=262144
You will need to restart your system for this change to take effect.