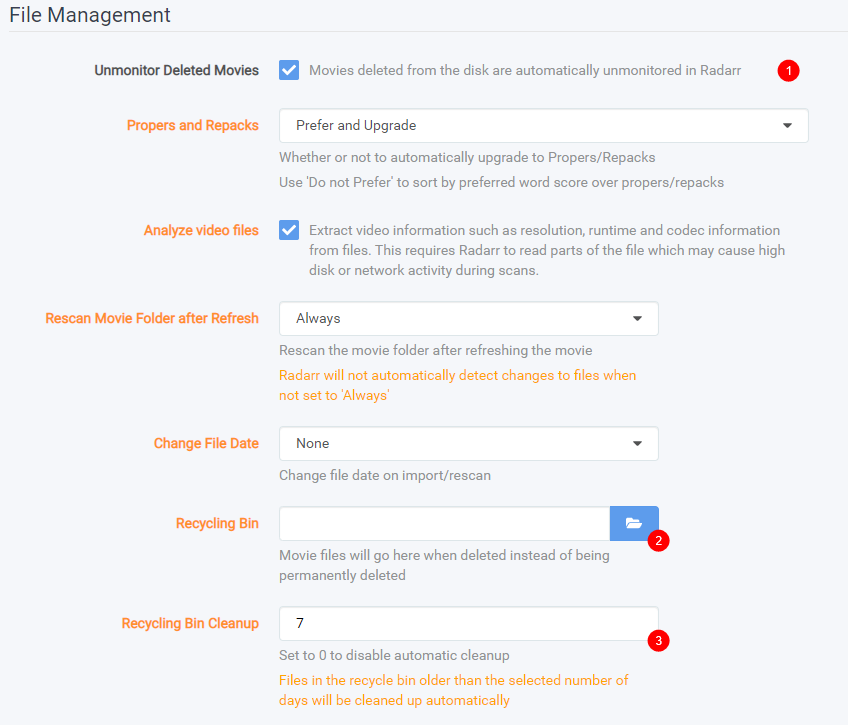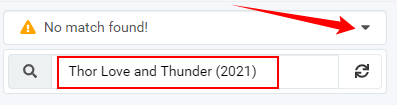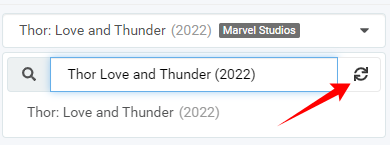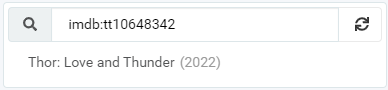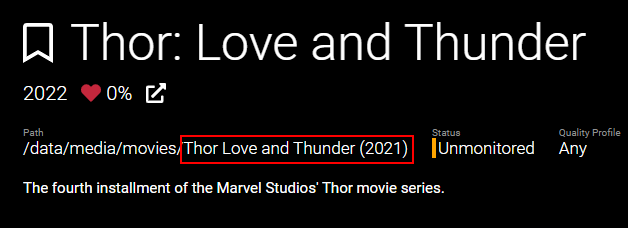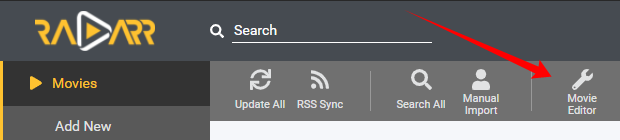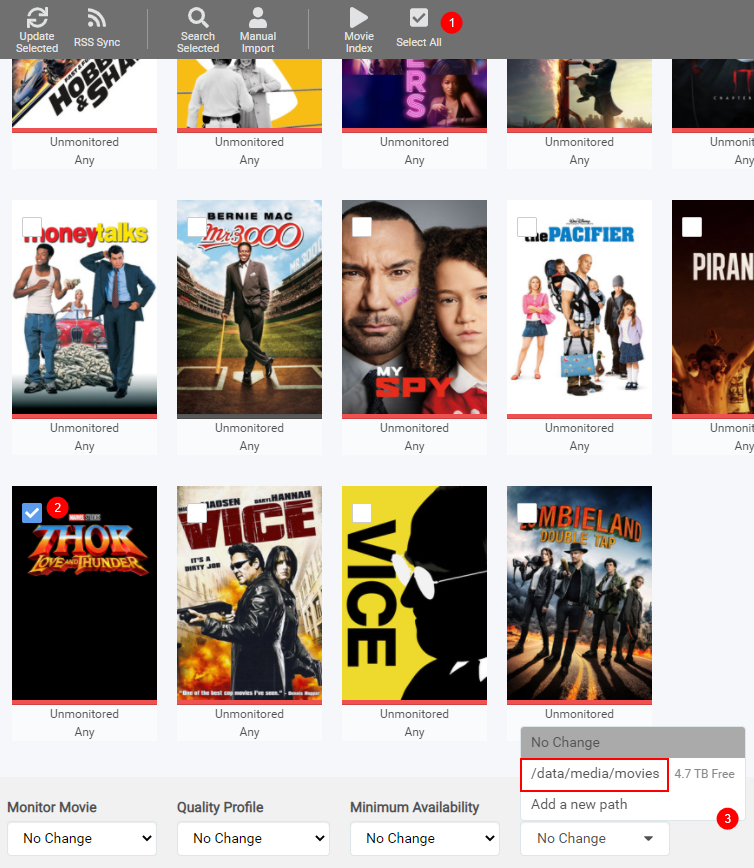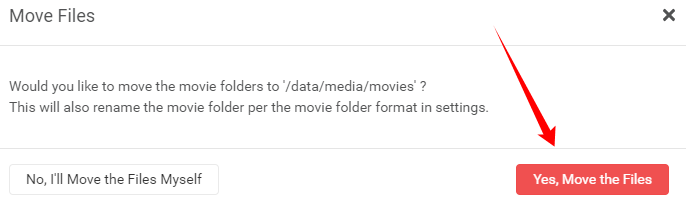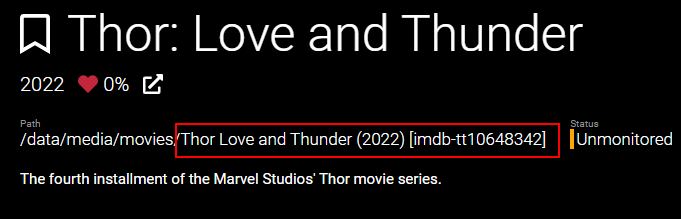Difference between revisions of "Radarr Quick Start Guide"
| Line 11: | Line 11: | ||
== Media Management == | == Media Management == | ||
| − | <small>[[#Media Management|anchor]]<small> | + | <small>[[#Media Management|anchor]]</small> |
First we’re going to take a look at the <code>Media Management</code> settings where we can setup our preferred naming and file management settings. | First we’re going to take a look at the <code>Media Management</code> settings where we can setup our preferred naming and file management settings. | ||
| Line 20: | Line 20: | ||
=== Movie Naming === | === Movie Naming === | ||
| − | <small>[[#Movie Naming|anchor]]<small> | + | <small>[[#Movie Naming|anchor]]</small> |
[[File:radarr-settings-mm-movie-naming.png|frameless|none|900px|alt=radarr-settings-mm-movie-naming|radarr-settings-mm-movie-naming]] | [[File:radarr-settings-mm-movie-naming.png|frameless|none|900px|alt=radarr-settings-mm-movie-naming|radarr-settings-mm-movie-naming]] | ||
| Line 33: | Line 33: | ||
=== Importing === | === Importing === | ||
| − | <small>[[#Importing|anchor]]<small> | + | <small>[[#Importing|anchor]]</small> |
[[File:radarr-settings-mm-importing.png|frameless|none|900px|alt=radarr-settings-mm-importing|radarr-settings-mm-importing]] | [[File:radarr-settings-mm-importing.png|frameless|none|900px|alt=radarr-settings-mm-importing|radarr-settings-mm-importing]] | ||
| Line 41: | Line 41: | ||
=== File Management === | === File Management === | ||
| − | <small>[[#File Management|anchor]]<small> | + | <small>[[#File Management|anchor]]</small> |
[[File:radarr-settings-mm-fm.png|frameless|none|900px|alt=radarr-settings-mm-fm|radarr-settings-mm-fm]] | [[File:radarr-settings-mm-fm.png|frameless|none|900px|alt=radarr-settings-mm-fm|radarr-settings-mm-fm]] | ||
| Line 51: | Line 51: | ||
=== Root Folders === | === Root Folders === | ||
| − | <small>[[#Root Folders|anchor]]<small> | + | <small>[[#Root Folders|anchor]]</small> |
[[File:radarr-settings-mm-root-folder.png|frameless|none|900px|alt=radarr-settings-mm-root-folder|radarr-settings-mm-root-folder]] | [[File:radarr-settings-mm-root-folder.png|frameless|none|900px|alt=radarr-settings-mm-root-folder|radarr-settings-mm-root-folder]] | ||
| Line 66: | Line 66: | ||
== Profiles == | == Profiles == | ||
| − | <small>[[#Profiles|anchor]]<small> | + | <small>[[#Profiles|anchor]]</small> |
<code>Settings</code> => <code>Profiles</code> | <code>Settings</code> => <code>Profiles</code> | ||
| Line 82: | Line 82: | ||
== Quality == | == Quality == | ||
| − | <small>[[#Quality|anchor]]<small> | + | <small>[[#Quality|anchor]]</small> |
<code>Settings</code> => <code>Quality</code> | <code>Settings</code> => <code>Quality</code> | ||
| Line 93: | Line 93: | ||
== Indexers == | == Indexers == | ||
| − | <small>[[#Indexers|anchor]]<small> | + | <small>[[#Indexers|anchor]]</small> |
<code>Settings</code> => <code>Indexers</code> | <code>Settings</code> => <code>Indexers</code> | ||
| Line 108: | Line 108: | ||
== Download Clients == | == Download Clients == | ||
| − | <small>[[#Download Clients|anchor]]<small> | + | <small>[[#Download Clients|anchor]]</small> |
<code>Settings</code> => <code>Download Clients</code> | <code>Settings</code> => <code>Download Clients</code> | ||
| Line 129: | Line 129: | ||
== How to import your existing organized media library == | == How to import your existing organized media library == | ||
| − | <small>[[#How to import your existing organized media library|anchor]]<small> | + | <small>[[#How to import your existing organized media library|anchor]]</small> |
After setting up your profiles/quality sizes and added your indexers and download client(s) it’s time to import your existing organized media library. | After setting up your profiles/quality sizes and added your indexers and download client(s) it’s time to import your existing organized media library. | ||
| Line 140: | Line 140: | ||
=== Import movies === | === Import movies === | ||
| − | <small>[[#Import movies|anchor]]<small> | + | <small>[[#Import movies|anchor]]</small> |
| Line 148: | Line 148: | ||
==== Importing Existing Media ==== | ==== Importing Existing Media ==== | ||
| − | <small>[[#Importing Existing Media|anchor]]<small> | + | <small>[[#Importing Existing Media|anchor]]</small> |
| Line 179: | Line 179: | ||
==== No match found ==== | ==== No match found ==== | ||
| − | <small>[[#No match found|anchor]]<small> | + | <small>[[#No match found|anchor]]</small> |
If you’re getting a error like this | If you’re getting a error like this | ||
| Line 202: | Line 202: | ||
==== Fix faulty folder name after import ==== | ==== Fix faulty folder name after import ==== | ||
| − | <small>[[#Fix faulty folder name after import|anchor]]<small> | + | <small>[[#Fix faulty folder name after import|anchor]]</small> |
[[File:radarr-wrong-folder-name.png|frameless|none|900px|alt=radarr-wrong-folder-name|radarr-wrong-folder-name]] | [[File:radarr-wrong-folder-name.png|frameless|none|900px|alt=radarr-wrong-folder-name|radarr-wrong-folder-name]] | ||
| Line 237: | Line 237: | ||
== How to add a movie == | == How to add a movie == | ||
| − | <small>[[#How to add a movie|anchor]]<small> | + | <small>[[#How to add a movie|anchor]]</small> |
After you imported your existing well organized media library it’s time to add the movies you want. | After you imported your existing well organized media library it’s time to add the movies you want. | ||
Revision as of 17:12, 22 December 2020
Setup Guide
In this guide we will try to explain the basic setup you need to do to get started with Radarr. for a more detailed few of all the setting check HERE We will cover the following options.
After installation and starting up, you open a browser and go to http://ip_where_installed:7878
Media Management
First we’re going to take a look at the Media Management settings where we can setup our preferred naming and file management settings.
Settings => Media Management
Movie Naming
- Enable/Disable Renaming of your movies (as opposed to leaving the names that are currently there or as they were when you downloaded them).
- If you want illegal characters replaced or removed (
\ / : * ? " < > | ~ # % & + { }). - This setting will dictate how Radarr handles colons within the movie file.
- Here you will select the naming convention for the actual movie files.
- This is where you will set the naming convention for the folder that contains the video file.
- If you want a recommended naming scheme and examples take a look HERE.
Importing
- Enable
Use Hardlinks instead of Copymore info how and why with examples HERE. - Import matching extra files (subtitles, nfo, etc) after importing a file.
File Management
- Movies deleted from disk are automatically unmonitored in Radarr.
- You may want to delete a movie but do not want Radarr to re-download the movie. You would use this option.
- Designate a location for deleted files to go to (just in case you want to retrieve them before the bin is taken out).
- This is how old a given file can be before it is deleted permanently.
Root Folders
Here we will add the root folder that Radarr will be using to import your existing organized media library and where Radarr will be importing (copy/hardlink/move) your media after your download client has downloaded it.
NOTE:
Your download client download to a download folder and Radarr imports it to your media folder (final destination) that your media server uses.
Your download folder and media folder can’t be the same location !!!
Don’t forget to save your changes
Profiles
Settings => Profiles
Here you’ll be allowed to set profiles for which you can have for the quality of movie you’re looking to download Here you'll be allowed to set profiles for the quality of movie you're looking to download
More info HERE.
I personally recommend you to create your own profiles and only select the Quality Sources you actually want.
To see what the difference is between the Quality Sources look HERE.
Quality
Settings => Quality
Here you’re able to change/fine tune the min and max size of your wanted media files (when using usenet keep in mind the RAR/PAR2 files)
If you need some help with what to use for a Quality Settings check HERE for a tested example.
Indexers
Settings => Indexers
Here you’ll be adding the indexer/tracker that you’ll be using to actually download any of your files.
Once you’ve clicked the + button to add a new indexer you’ll be presented with a new window with many different options. For the purposes of this wiki Radarr considers both Usenet Indexers and Torrent Trackers as “Indexers”.
There are two sections here: Usenet and Torrents. Based upon what download client you’ll be using you’ll want to select the type of indexer you’ll be going with.
More information on Indexers and Trackers can be found HERE
Download Clients
Settings => Download Clients
Downloading and importing is where most people experience issues. From a high level perspective, the software needs to be able to communicate with your download client and have access to the files it downloads. There is a large variety of supported download clients and an even bigger variety of setups. This means that while there are some common setups there isn’t one right setup and everyone’s setup can be a little different. But there are many wrong setups.
- Usenet
- Radarr will send a download request to your client, and associate it with a label or category name that you have configured in the download client settings.
- Examples: movies, tv, series, music, ect.
- Radarr will monitor your download clients active downloads that use that category name. It monitors this via your download client’s API.
- When the download is completed, Radarr will know the final file location as reported by your download client. This file location can be almost anywhere, as long as it is somewhere separate from your media folder and accessible by Radarr
- Radarr will scan that completed file location for files that Radarr can use. It will parse the file name to match it against the requested media. If it can do that, it will rename the file according to your specifications, and move it to the specified media location.
- Leftover files from the download will be sent to your trash or recycling.
- Radarr will send a download request to your client, and associate it with a label or category name that you have configured in the download client settings.
- BitTorrent - If you’re downloading using a BitTorrent client, the process is slightly different:
- Completed files are left in their original location to allow you to seed the file (ratio or time can be adjusted in the download client or from within Radarr under the specific download client). When files are imported to your media folder by default Radarr will copy the file, which uses twice the disk space.
- An advanced option to hardlink can be enabled (Settings > Media Management > Importing) which will attempt to hardlink the media to your Series folder. A hardlink will allow not use any additional disk space. If the hardlink creation fails, Radarr will fall back to the default behavior and copy the file.
- If the “Completed Download Handling - Remove” option is enabled in Radarr’s settings, Radarr} will delete the original file and torrent from your client, but only if the client reports that seeding is complete and torrent is stopped.
How to import your existing organized media library
After setting up your profiles/quality sizes and added your indexers and download client(s) it’s time to import your existing organized media library.
Movies
Select Import Existing Movies or select Import from the sidebar.
Import movies
Select the root path you added earlier HERE
Importing Existing Media
Depending how well you got your existing movie folders named Radarr will try to match it with the correct movie as seen at Nr.5 If all your movies are in a single directrly follow this guide
Your movie folder name.
How you want the movie to be added to Radarr.
- Yes = Radarr will monitor the RSS feed for the movie in your library that you do not have (yet) or upgrade the existing movie to a better quality.
- No = Radarr will not monitor the RSS feed, any upgrades or new movies will be ignored and have to be manually done.
When will Radarr consider a movie is available.
- Announced: Radarr shall consider movies available as soon as they are added to Radarr. This setting is recommended if you have good private trackers (or really good public ones, e.g. rarbg.to) that do not have fakes.
- InCinemas: Radarr shall consider movies available as soon as movies they hit cinemas. This option is not recommended.
- Physical / Web: Radarr shall consider movies available as soon as the Blu-ray is released. This option is recommended if your indexers contain fakes often.
Select your preferred profile to use.
What Radarr thinks the movie matched for. (if you got to many wrong matched you might need to name your folders better).
Mass select Monitor status.
Mass select Minimum Availability.
Mass select Quality Profile.
Start Importing your existing media library.
No match found
If you’re getting a error like this
Then you probably made a mistake with your movie folder naming.
To fix this issue you can try the following
Expand the error message
and check on the themoviedb if the year or title matches. in this example you will notice that the year is wrong and you can fix it by changing the year and click on the refresh icon.
Or you can just use the tmdb:id or imdb:id and then select the found movie if matched.
Fix faulty folder name after import
You will notice after the fix we did during the import that the folder name still has the wrong year in it. To fix this we’re going to do a little magic trick.
Go to you movie overview
Movies
On the top click on Movie Editor
After activating it you select the movie(s) from where you want to have the folder(s) to be renamed.
- If you want all your movie folders renamed to your folder naming scheme you set earlier HERE.
- Select the movie(s) from where you want to have the folder(s) to be renamed.
- Choose the same
Root Folder
A new popup will be shown
Select Yes, Move the files
Then Magic
As you can see the folder has been renamed to the correct year following your naming scheme.
How to add a movie
After you imported your existing well organized media library it’s time to add the movies you want.
Movies => Add New
Type in the box the movie you want or use the tmdb:id or imdb:id.
When typing out the movie name you will see it will start showing you results.
When you see the movie you want click on it.
Radarr will add the Root Folder you’ve setup HERE
How you want the movie to be added to Radarr.
- Yes = Radarr will monitor the RSS feed for the movie in your library that you do not have (yet) or upgrade the existing movie to a better quality.
- No = Radarr will not monitor the RSS feed, any upgrades or new movies will be ignored and have to be manually done.
When Radarr shall consider a movie is available..
- Announced: Radarr shall consider movies available as soon as they are added to Radarr. This setting is recommended if you have good private trackers (or really good public ones, e.g. rarbg.to) that do not have fakes.
- InCinemas: Radarr shall consider movies available as soon as movies they hit cinemas. This option is not recommended.
- Physical / Web: Radarr shall consider movies available as soon as the Blu-ray is released. This option is recommended if your indexers contain fakes often.
Select your preferred profile to use.
Here you can add certain tags for advanced uasage.
Make sure you enable this if you want Radarr search for the missing movie when added to Radarr more info
Click on
Add Movieto add the movie to Radarr.
That’s all, Folks....